Создать пользователя, настроить 2FA, связаться с поддержкой — новые возможности личного кабинета и облачной платформы Cloud.ru Облако VMware
Миграция данных на виртуальный ЦОД прошла успешно. Что дальше? Необходимо настроить интерфейс управления данными. Создавайте пользователей внутри проекта, настраивайте уровень доступа в личный кабинет и взаимодействуйте с сотрудниками технической поддержки 一 чтобы работа с нашим облаком помогала развиваться бизнес-процессам вашей команды.
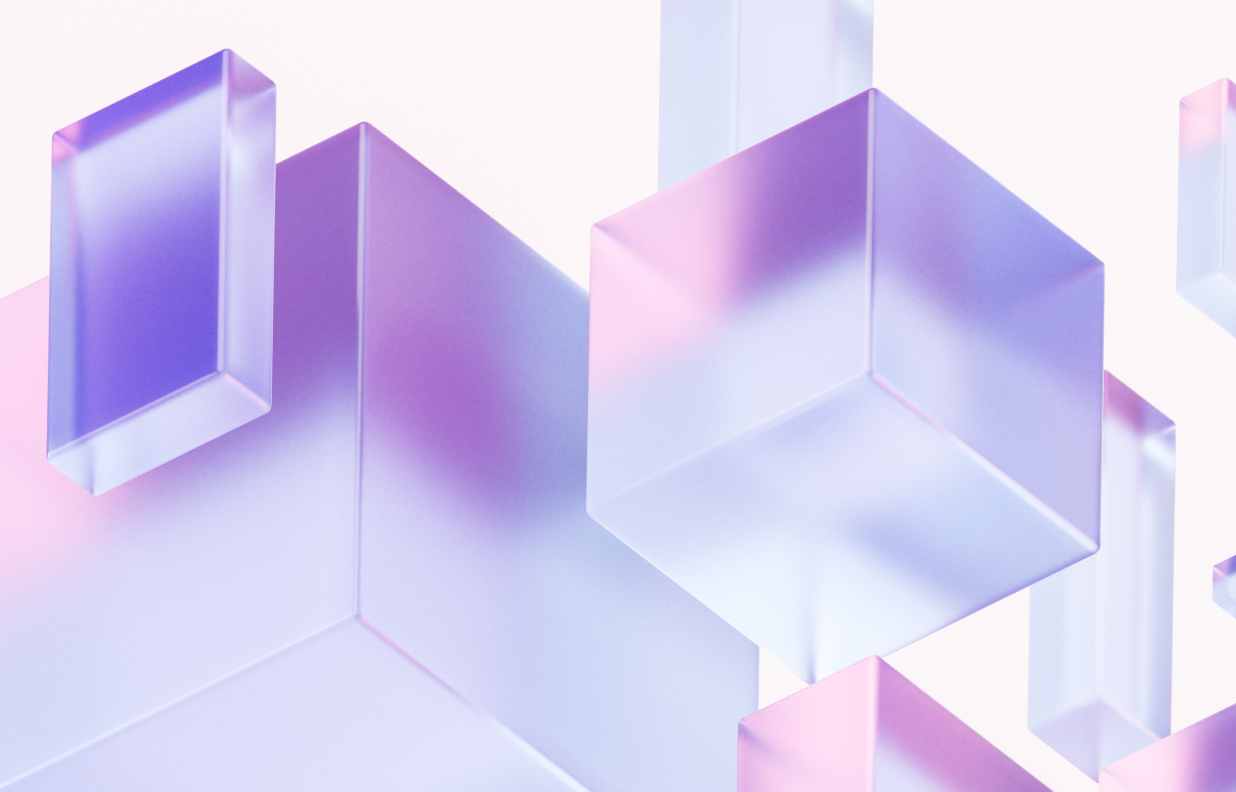
- Как создать локального пользователя в виртуальном ЦОД платформы Cloud.ru Облако VMware
- Удаление пользователя
- Есть и другой способ управления пользователями – в личном кабинете облачной платформы Cloud.ru Облако VMware
- Личный кабинет облачной платформы
- Двухфакторная аутентификация
- Удаление пользователя или отзыв прав на проект
- Как работает техподдержка Cloud
- Запрос поддержки в личном кабинете облачной платформы Cloud.ru Облако VMware
- Просмотр статуса заявки на техническую поддержку
- Чат с поддержкой
- Поддержка по электронной почте
Начнём с создания и удаления пользователей.
Как создать локального пользователя в виртуальном ЦОД платформы Cloud.ru Облако VMware
В разделе Administration в меню слева выберите Users и нажмите NEW.

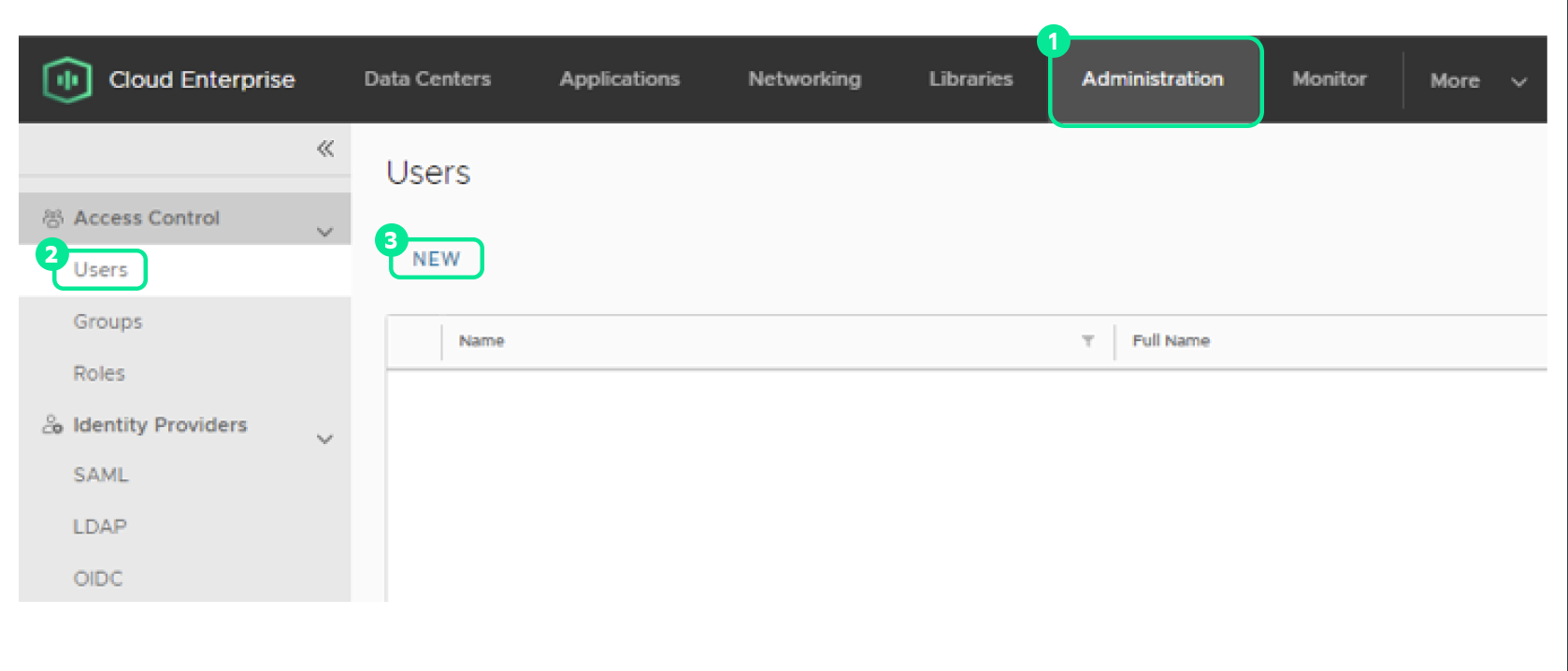
Откроется окно Create User.
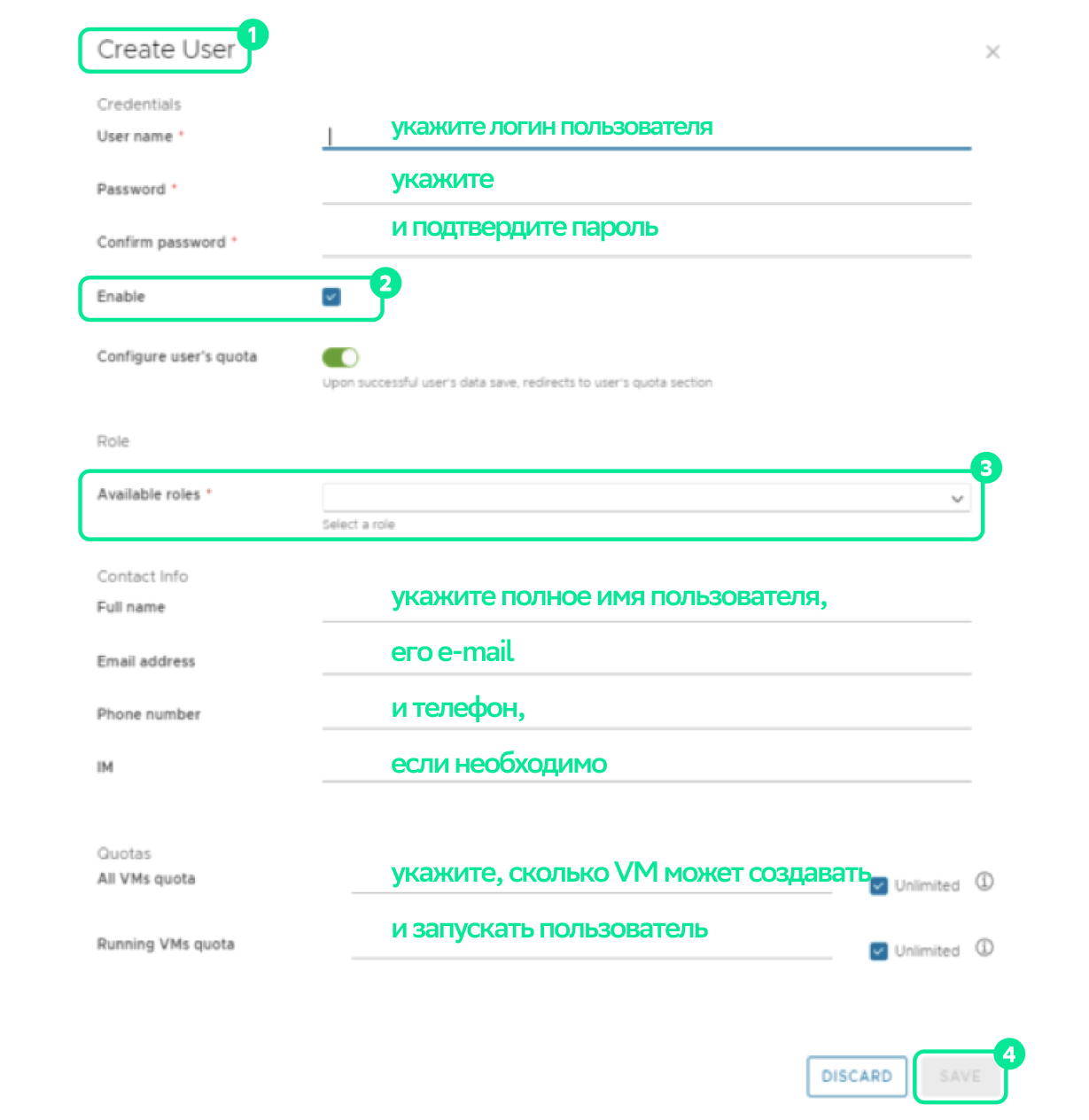
Поставьте флаг в чек-боксе Enable, если нужно активировать учётную запись пользователя сразу после создания.
В поле Available roles выберите из выпадающего списка роль, которая будет определять уровень доступа.
Нажмите SAVE.
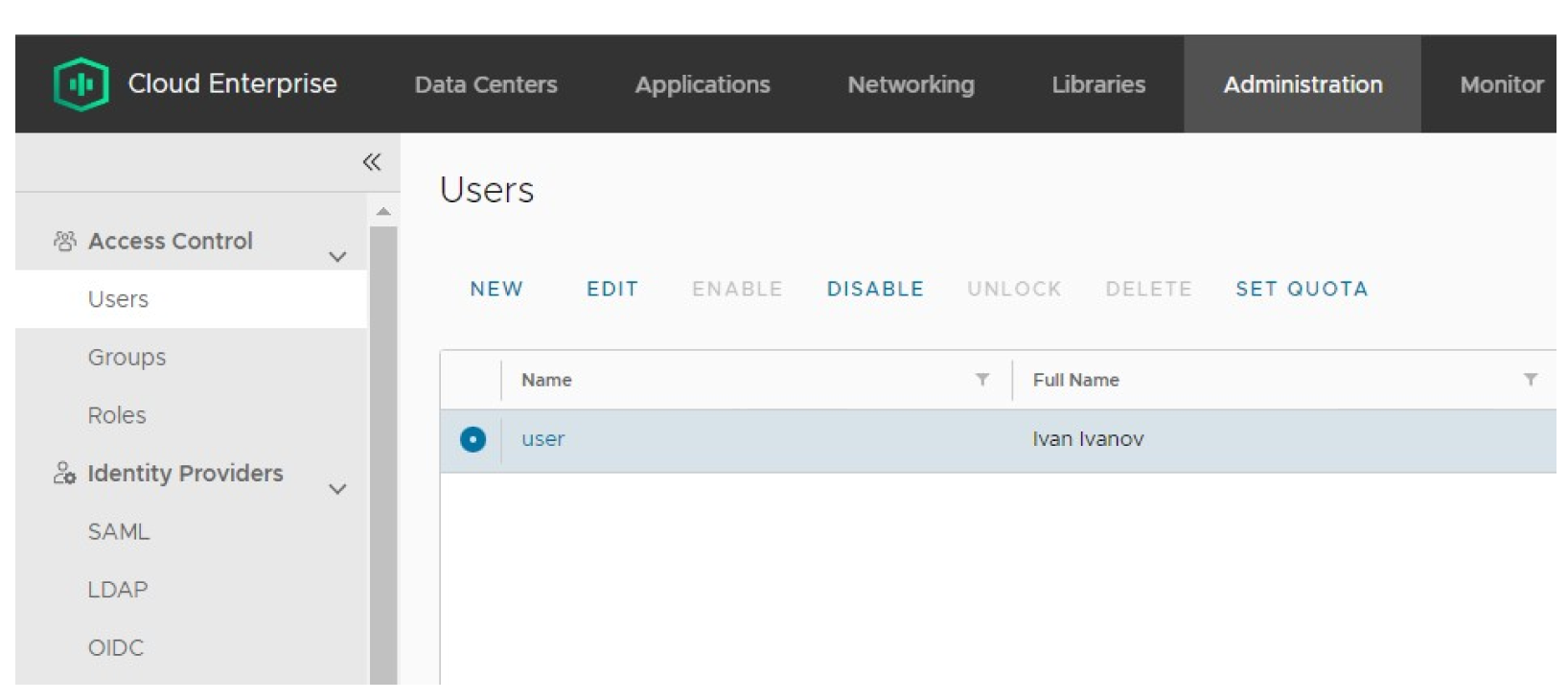
Новый пользователь может войти в консоль управления Cloud.ru Облако VMware, используя свою учётную запись.
Удаление пользователя
Выберите пользователя и нажмите команду Disable.
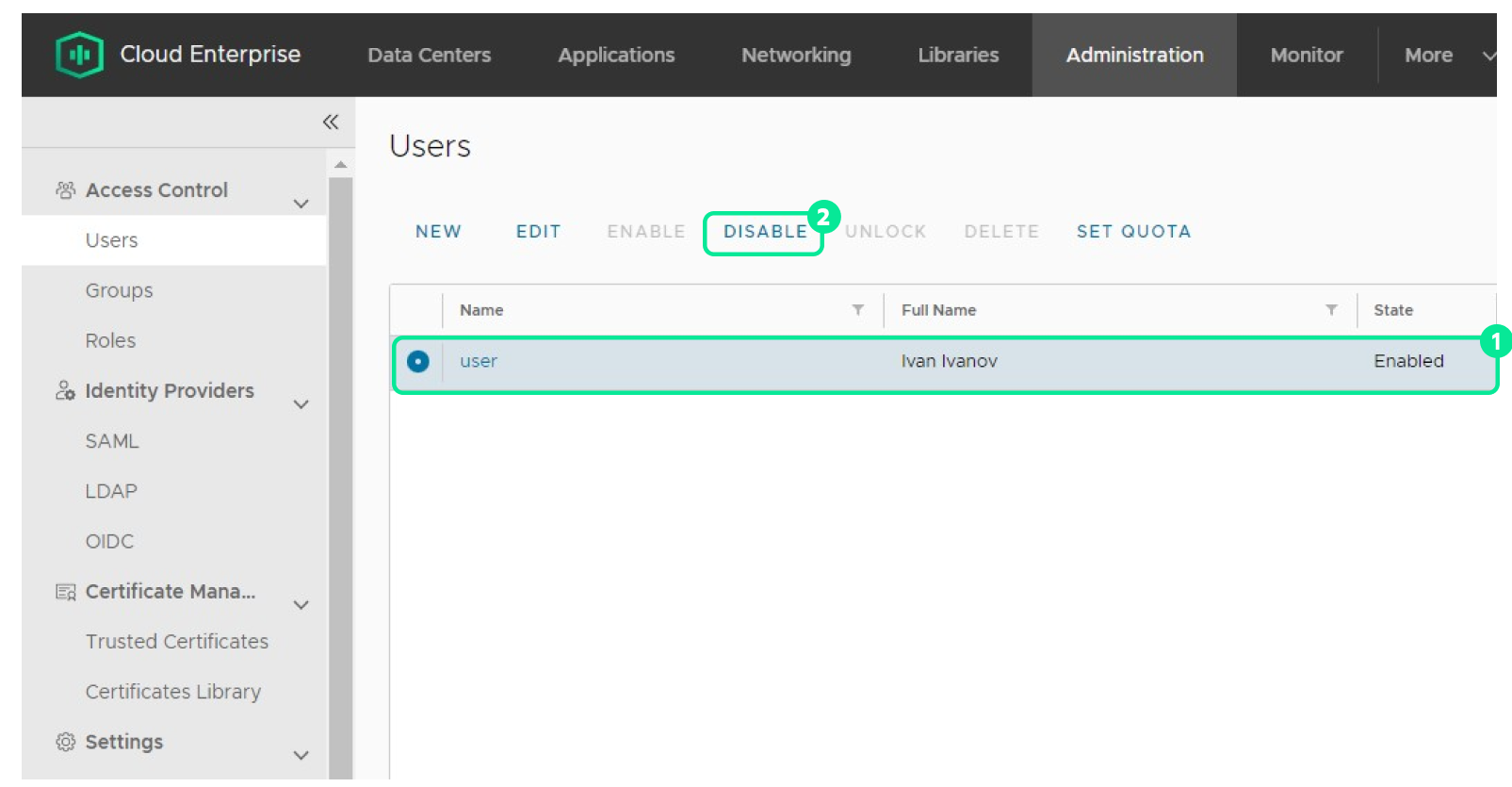
Подтвердите отключение учётной записи, снова нажав Disable.
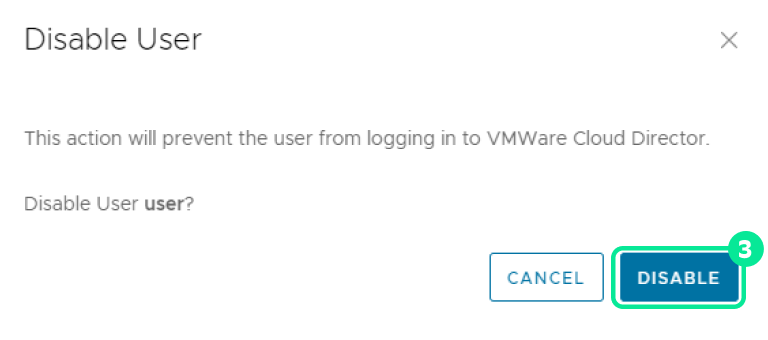
Теперь выберите команду Delete для удаления учётной записи.

Подтвердите удаление и поставьте галочку, если хотите сохранить данные.
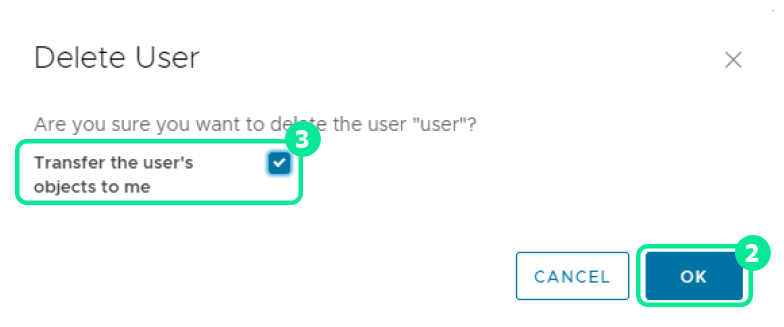
Есть и другой способ управления пользователями – в личном кабинете облачной платформы Cloud.ru Облако VMware
Этот способ безопаснее – он позволяет настраивать двухфакторную идентификацию, что поможет защитить ваши данные в облаке.
Личный кабинет облачной платформы
На сайте перейдите в личный кабинет, в правом верхнем углу нажав кнопку Вход.
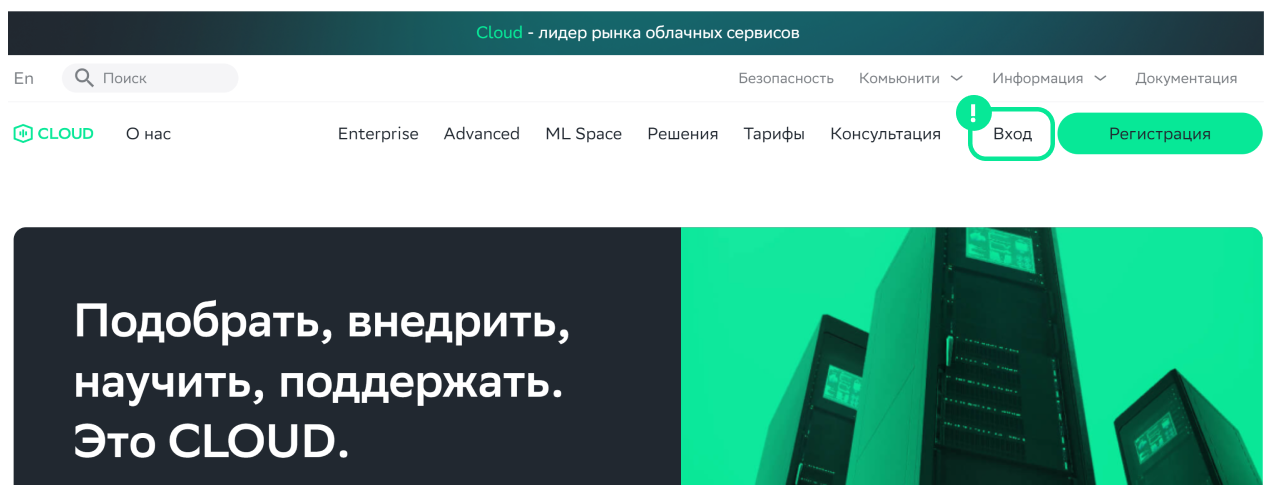
Введите логин и пароль и войдите в личный кабинет облачной платформы.
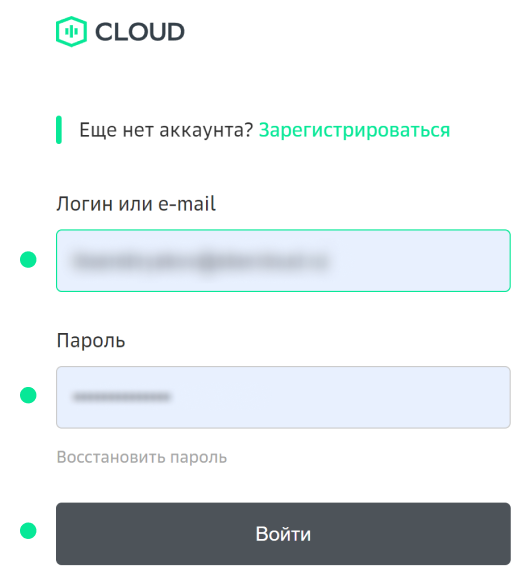
Откроется личный кабинет. Сверху в выпадающем списке перечислены проекты и департаменты, справа от него – название организации.
Слева – панель управления услугами, биллингом, пользователями, техподдержкой. Пункты могут отчисляться в зависимости от роли пользователя.
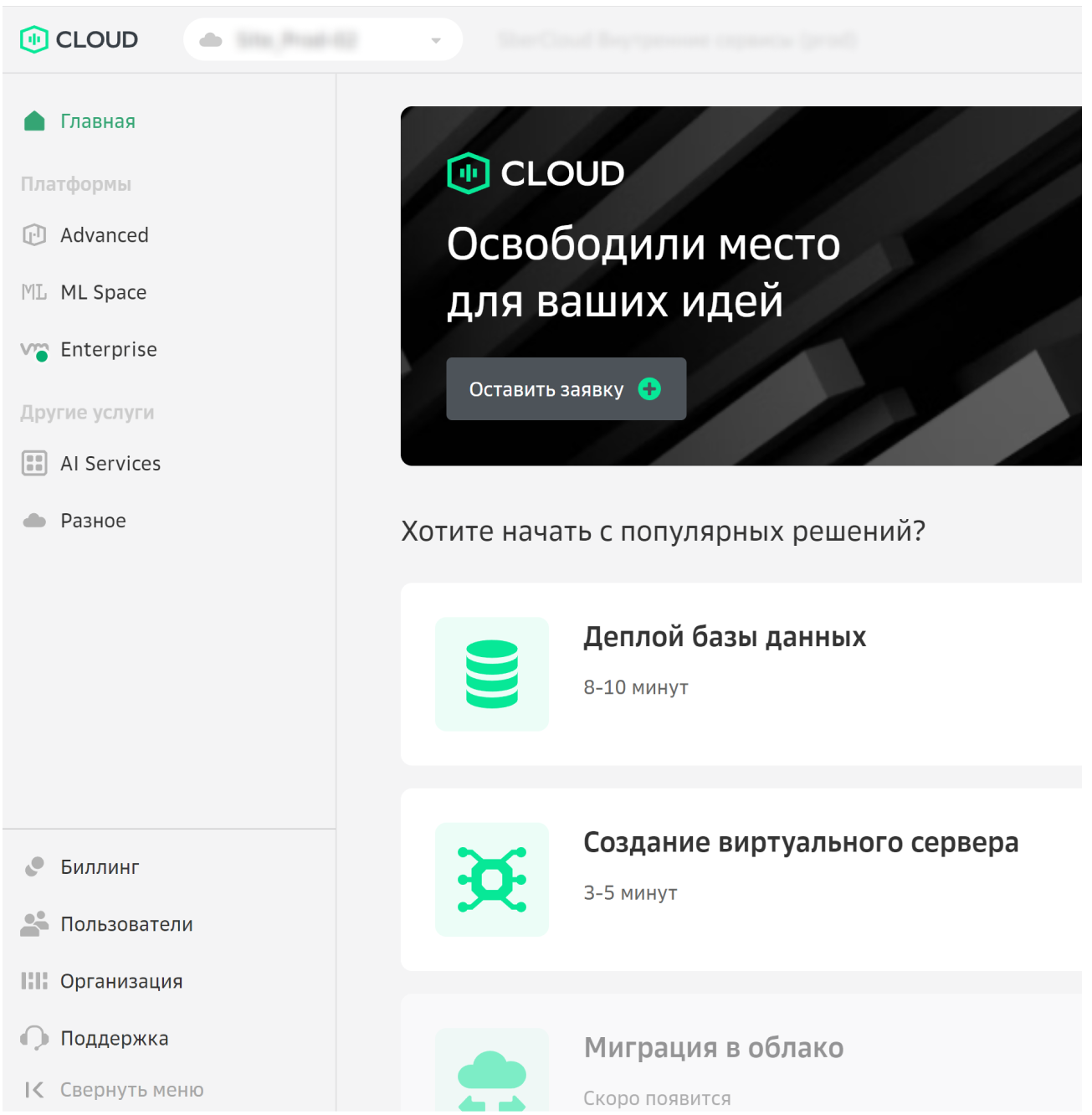
Перейдите в раздел Пользователи, где отображены все пользователи на проекте и их роли. Нажмите Добавить пользователя.
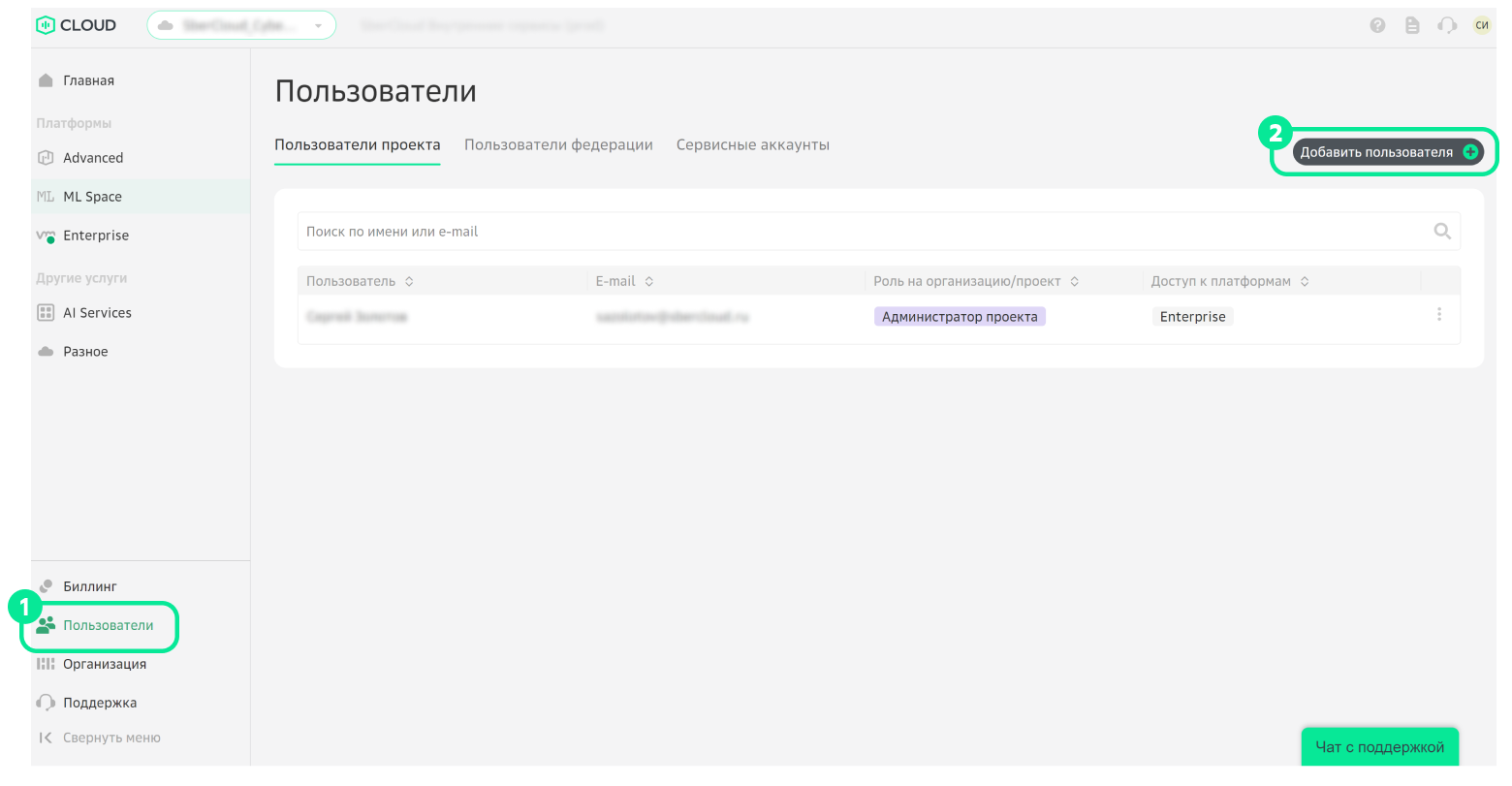
Откроется окно с добавлением пользователя. Введите данные и определите права на организацию, права на проект, роль на услугу для этого пользователя.

Двухфакторная аутентификация
В случае необходимости администратор может настроить двухфакторную аутентификацию для всей организации.
Зайдите в настройки профиля и поставьте галочку в строке Двухфакторная аутентификация.
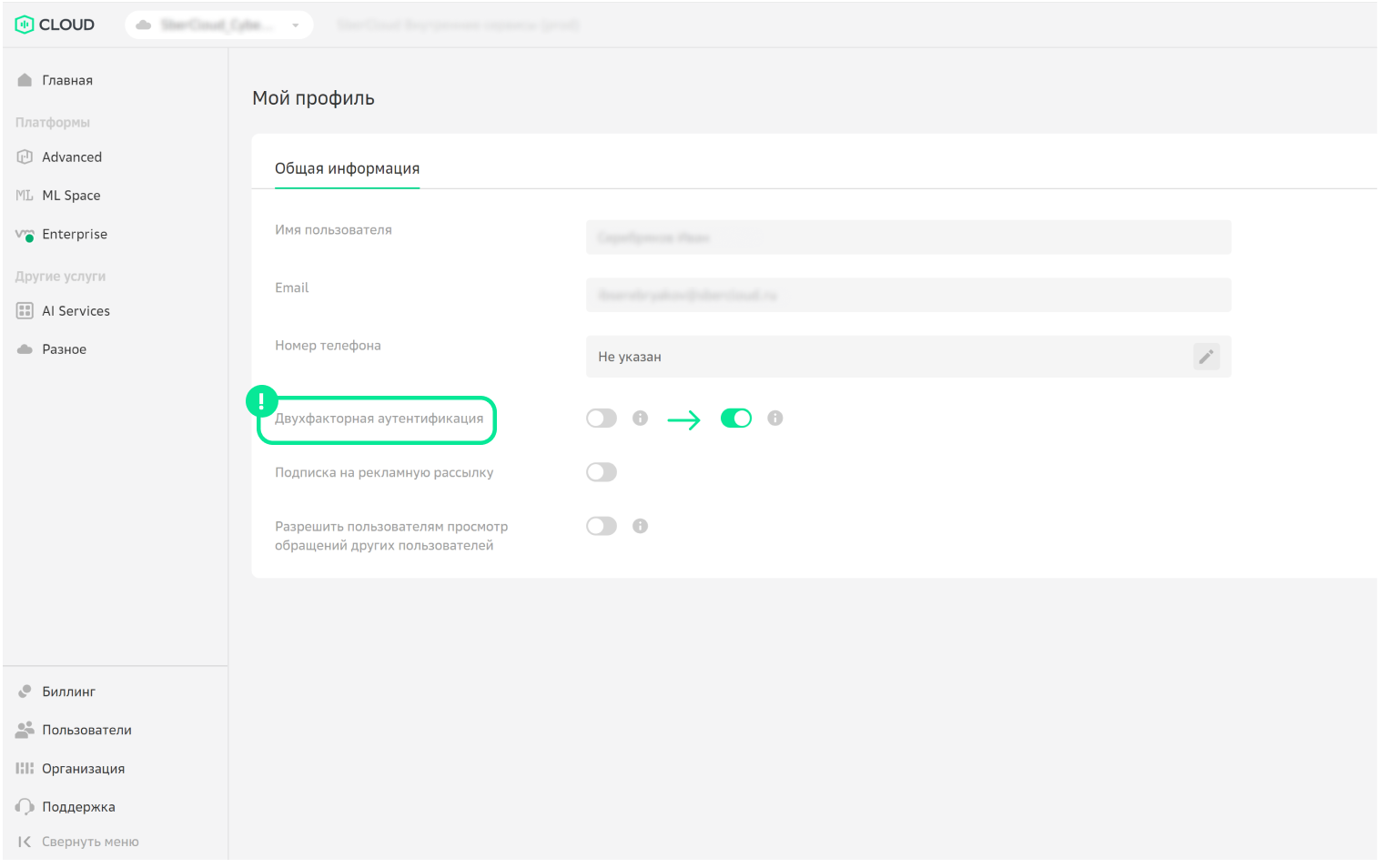
Удаление пользователя или отзыв прав на проект
Перейдите в раздел Пользователи и откройте справа меню настройки прав и ролей пользователям. Нажмите Отозвать права.
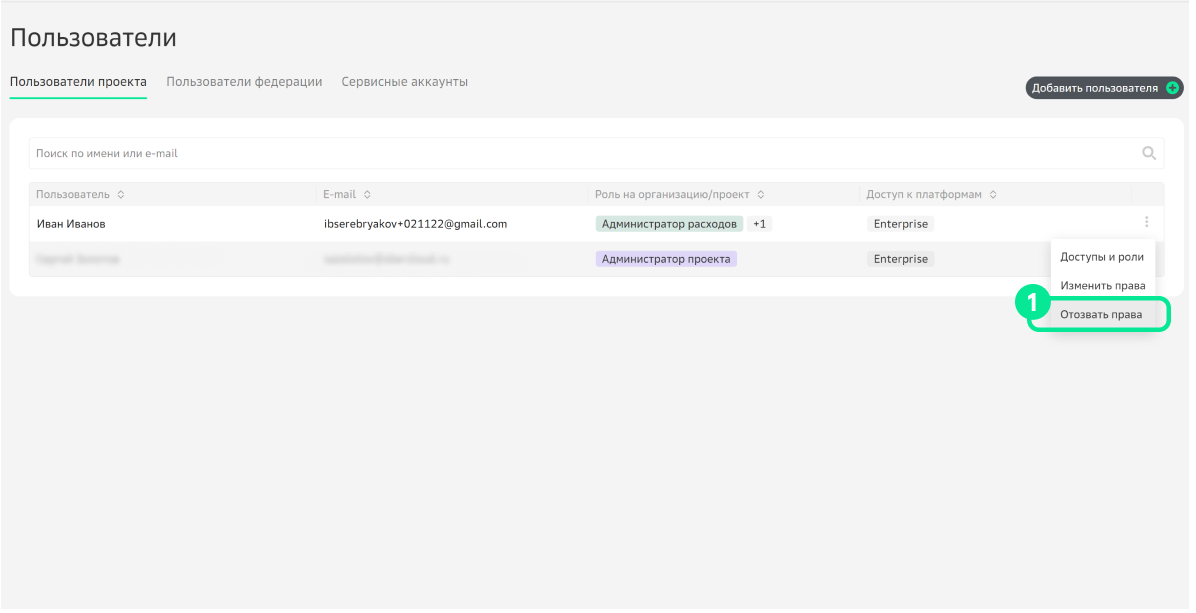
Подтвердите операцию.
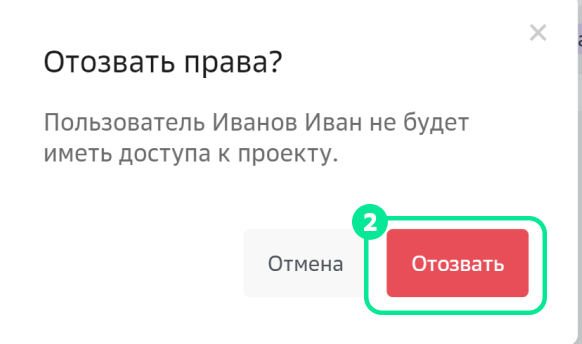
Как работает техподдержка Cloud
Настройте личный кабинет облачной платформы, исходя из целей и задач вашего проекта. С этим вам помогут наши технические специалисты.
Есть несколько способов связаться со службой поддержки:
- написать обращение на почту support@cloud.ru
- создать запрос в личном кабинете облачной платформы
- обратиться в чат-поддержку личного кабинета
Запрос поддержки в личном кабинете облачной платформы Cloud.ru Облако VMware
После входа в личный кабинет в правом верхнем углу выберите иконку Поддержка и нажмите на неё.
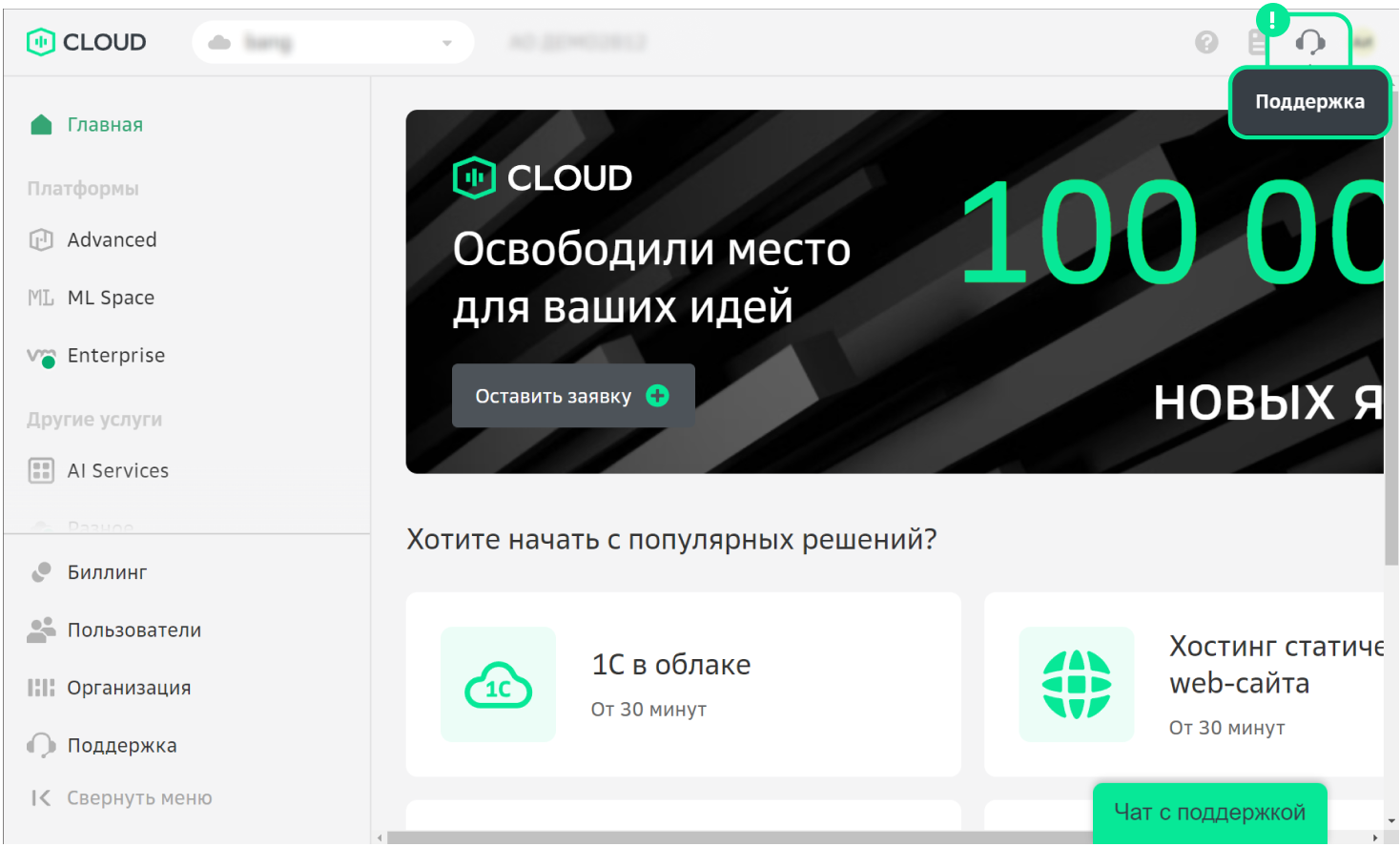
Откроется всплывающее окно. Заполните его и нажмите кнопку Создать.
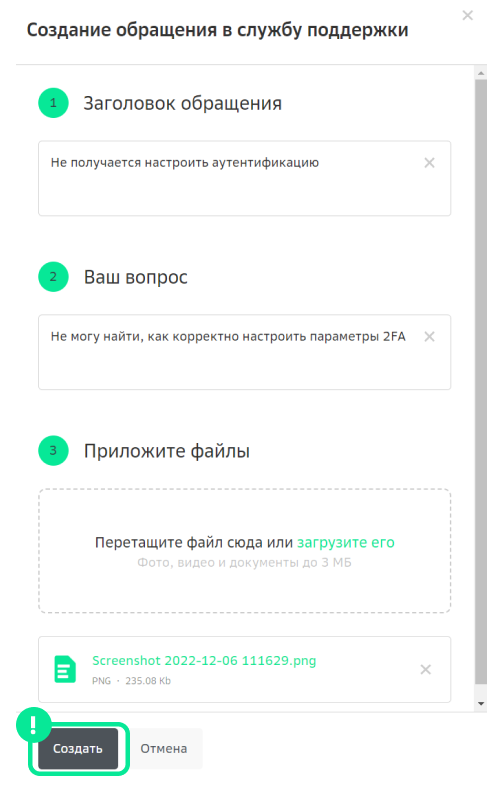
Ваше обращение создано! Наши специалисты вскоре примут заявку и обработают её.

Просмотр статуса заявки на техническую поддержку
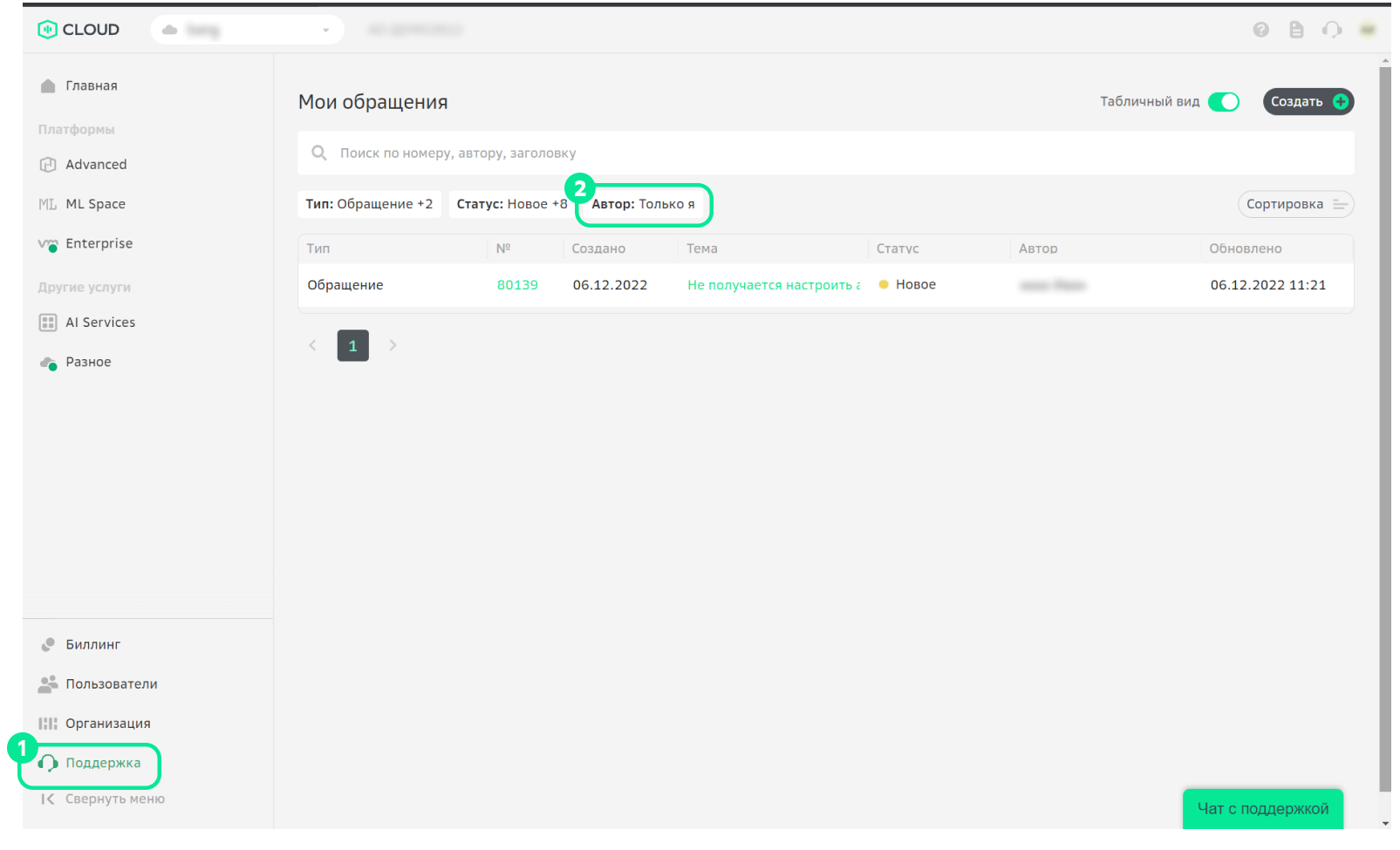
Вы можете просматривать только свои заявки или всей учётной записи (команды):
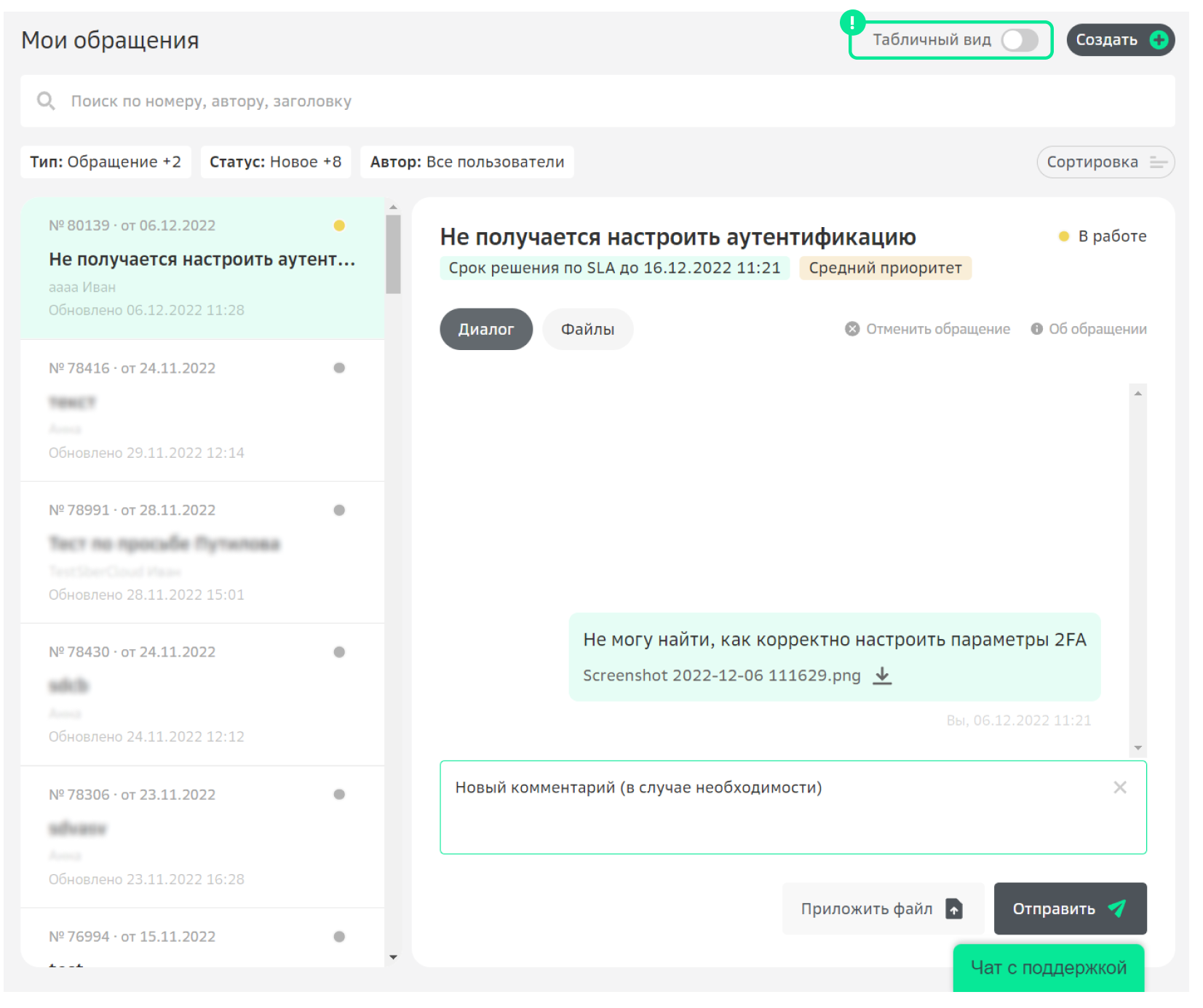
Снимая галочку с Табличного вида, вы можете просматривать заявки в расширенном виде. Статус и срок решения задачи указаны под заголовком обращения.
Чат с поддержкой
В правом нижнем углу экрана нажмите на кнопку Чат с поддержкой и введите запрос. Специалист свяжется с вами как можно скорее.

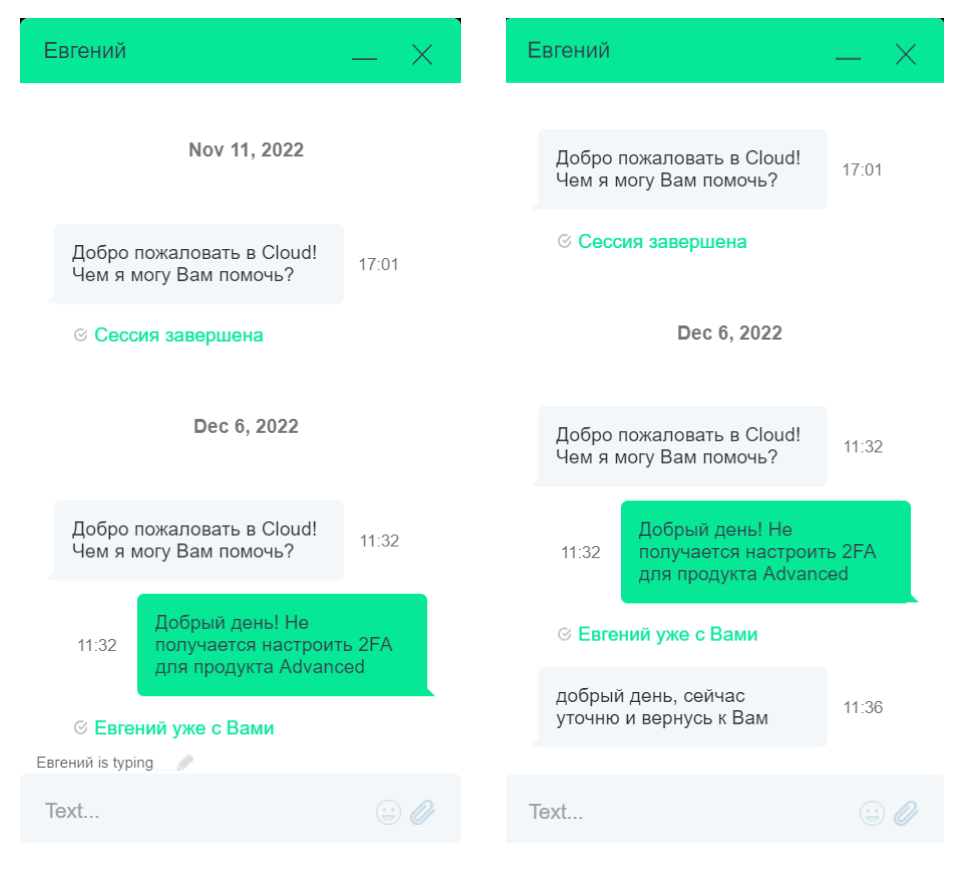
Поддержка по электронной почте
Вы можете обратиться за поддержкой специалистов по адресу support@cloud.ru. Специалисты Cloud всегда на связи!
