Как развернуть WordPress в облаке: инструкция для новичков
Рассказываем, как за пять простых шагов запустить сайт WordPress на виртуальной машине (ВМ) с образом Linux и стеком LAMP.

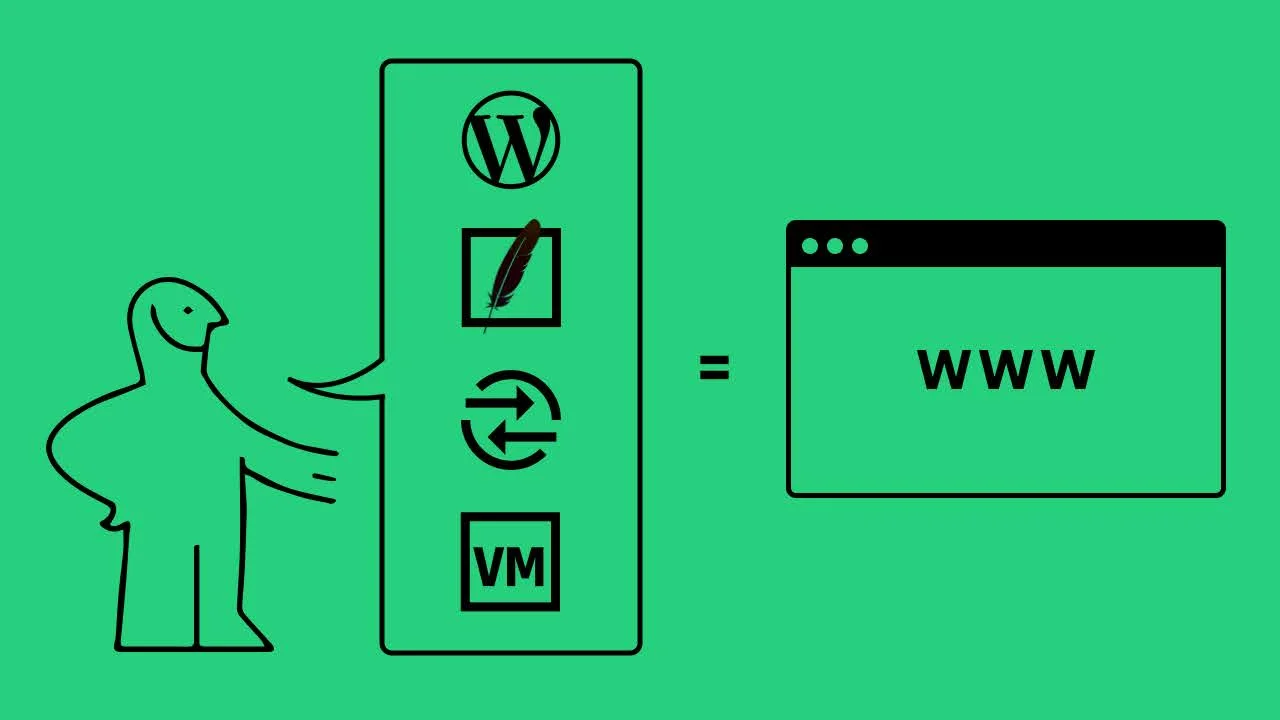
WordPress — одна из самых популярных систем управления контентом (CMS) в мире. В 2024 году ее использовали более 810 миллионов веб-сайтов. Это означает, что 43,6% всех активных веб-сайтов в интернете работает именно на WordPress.
В чем секрет популярности WordPress? В удобстве интерфейса и больших возможностях, которые позволяют легко создавать с ее помощью веб-сервисы любого формата: от простого одностраничника до маркетплейса с тысячами товаров.

Небольшие лендинги, «визитки», блоги можно запускать в облаке бесплатно. Для этого понадобятся виртуальные машины и объектные хранилища с объемом ресурсов, за который не надо платить.
О том, как быстро и без проблем развернуть WordPress на платформе Cloud.ru Evolution, рассказываем в этой статье. Даем пошаговую инструкцию, которая поможет запустить сайт в облаке за несколько минут и понять принцип работы с облачными сервисами в целом.
А чтобы не потерять инструкцию и иметь возможность возвращаться к ней при необходимости, отдельно сделали ее в PDF:
Как развернуть сайт в облаке
За пять шагов размещаем CMS WordPress на облачной инфраструктуре
Шаг №1. Зарегистрируйтесь в личном кабинете облака
1. Зарегистрируйтесь в личном кабинете удобным для вас способом: по email или Сбер ID.
2. Подтвердите свой email или введите код, если выбрали Сбер ID. Заполните анкету.
За привязку карты на баланс начисляются 4 000 бонусов — их можно тратить на любые облачные сервисы Cloud.ru. 1 бонус = 1 рубль.
Шаг №2. Создайте виртуальную машину
1. В левом верхнем углу личного кабинета нажмите на иконку из 9 точек, введите в поисковой строке «Виртуальные машины», перейдите на страницу сервиса и нажмите «Создать виртуальную машину».
2. Дайте виртуальной машине название. Лучше, если оно будет начинаться с «vm-» — это поможет найти машину в общем списке ресурсов.

3. Заполните описание. Описывать виртуальную машину необязательно, но полезно: в будущем задокументированная система поможет эксплуатировать инфраструктуру.
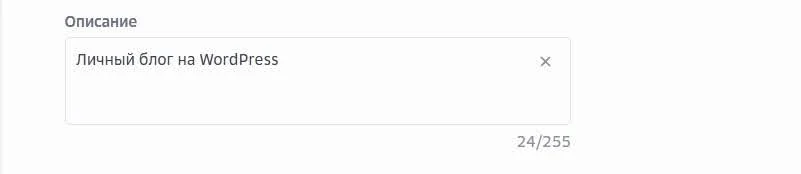
4. Выберите зону доступности.
5. Выберите образ: в разделе «Образ» перейдите на вкладку «Маркетплейс» и выберите образ LAMP. Этот образ базируется на ОС Linux, дистрибутивах Apache, СУБД MySQL и интерпретаторе PHP, что ощутимо упрощает установку WordPress.
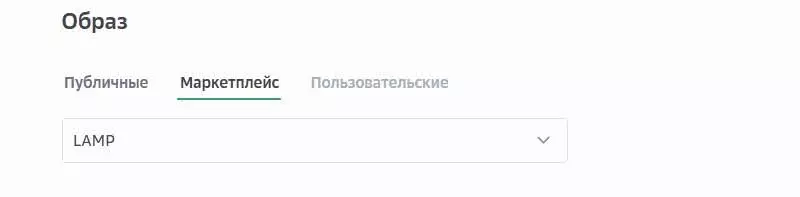
6. Настройте вычислительные ресурсы: количество и гарантированную долю vCPU, а также объем оперативной памяти (RAM).
Для небольшого сайта будет достаточно гарантированной доли vCPU 30%, 2 vCPU и 4 ГБ оперативной памяти. В дальнейшем число ресурсов можно будет изменить.
7. Установите требуемый объем памяти загрузочного диска. При этом учтите, что потом объем памяти загрузочного диска можно будет увеличить, но не уменьшить.

8. Нажмите «Продолжить» и перейдите к сетевым настройкам виртуальной машины.
9. Подключите виртуальную машину к подсети: выберите целевые VPC и подсеть, а также одну или несколько групп безопасности.
Если хотите, чтобы у виртуальной машины был доступ к интернету, то подключение к подсети не нужно. Однако оно необходимо, если вы планируете подключить к ВМ отдельно стоящую базу данных или PaaS-сервис.
По умолчанию группа безопасности стоит SSH-access_ru.AZ-[номер зоны доступности] — она позволяет подключаться к ВМ по протоколу SSH на TCP-порт 22. Если нужно открыть еще какие-то порты, можно добавить еще группы безопасности или сделать это позднее.
10. Оставьте активной опцию «Назначить публичный IP», чтобы у виртуальной машины был доступ к интернету.
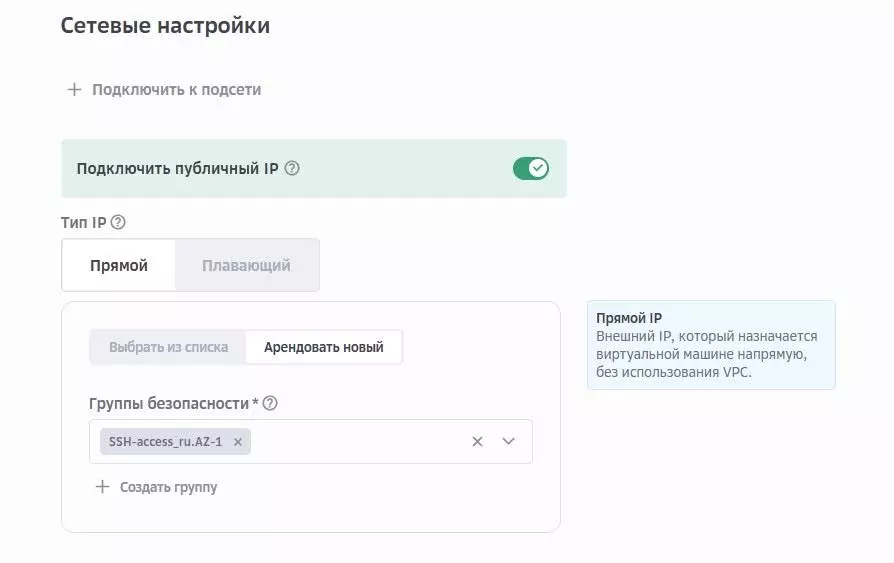
11. Выберите тип публичного IP-адреса: прямой или плавающий.
При подключении прямого IP-адреса облачная платформа создает для ВМ отдельный сетевой интерфейс. В этом случае нужно самостоятельно настроить маршрутизацию.
А при подключении плавающего IP-адреса облачная платформа назначает публичный IP-адрес с помощью NAT 1:1 — маршруты настраивать не надо.
Видеоурок: Размещаем сайт в облаке
12. Настройте дополнительные параметры и авторизацию пользователя: укажите имя хоста и пользователя, выберите один или оба метода аутентификации.
Аутентификация через публичный ключ — самый безопасный способ подключения к виртуальной машине. Однако аутентификацию по паролю стоит добавить как страховочный вариант на случай, если надо будет подключиться к виртуальной машине через виртуальную или серийную консоль, а также если потеряется открытая часть SSH-ключа.
13. Нажмите «Создать».
На главном экране сервиса «Виртуальные машины» должна появиться новая ВМ: примерно через минуту ее статус изменится на «Запущена».
Подключитесь к виртуальной машине
1. В левом верхнем углу личного кабинета нажмите на иконку из 9 точек, введите в поисковой строке «Группы безопасности», перейдите на страницу сервиса и выберите группу безопасности, которая назначена на ВМ.
2. Перейдите на вкладку «Правила» в левом боковом меню и отредактируйте входящее правило для TCP-порта 22: в поле «Источник» укажите свой IP-адрес или подсеть. Чтобы проверить, что правило для подключения по SSH с IP-адреса создано и работает, подключитесь к ВМ, используя приватный SSH-ключ.
Скорее всего ваш IP не белый, а потому может меняться. Поэтому при каждом подключении лучше менять входящие правила группы безопасности, чем указать IP адрес 0.0.0.0/0 и разрешить SSH-подключение к ВМ всему интернету.
3. Подключитесь к ВМ с помощью SSH-клиента.
Шаг №3. Создайте базу данных для WordPress
1. Подключитесь к локальному серверу баз данных виртуальной машины с помощью клиента mysql:
2. Кликните Enter в поле ввода пароля.
3. Создайте базу данных: укажите имя базы и пользователя, пароль доступа.
4. Выдайте пользователю права на любые действия в базе данных.
5. Сохраните изменения и отключитесь от сервера баз данных.
Шаг №4. Настройте WordPress
1. Скачайте последнюю версию WordPress в корневой каталог веб-сервера Apache /var/www/html и распакуйте архив.
2. Используйте команду mv, чтобы переместить распакованные файлы в директорию var/www/html.
Первым параметром все файлы из распакованной папки wordpress: wordpress/*.
Вторым параметром укажите, что файлы надо переместить в текущую папку var/www/html:.
3. Удалите пустую папку WordPress и скачанный архив.
4. Проверьте, что в папке var/www/html содержатся файлы сайта.
5. Среди скачанных файлов WordPress есть файл wp-config-sample.php с примером конфигурации. Переименуйте его в wp-config.php.
6. Отредактируйте конфигурацию: заполните поля в соответствие с параметрами, которые вы создали для базы данных.
7. Сохраните файл перед выходом.
Настройте веб-сервер Apache
1. Сделайте пользователя веб-сервера по умолчанию www-data владельцем корневого каталога var/www/html и всех его файлов.
2. Выдайте пользователю права внутри корневого каталога.
Настройте доступ к директориям корневого каталога:
Командой find найдите все директории в корневом каталоге и примените к ним команду chmod.
В параметрах команды chmod укажите уровень доступа для пользователя, группы и всех остальных. Пользователю выдайте полный доступ к директориям (доступ 7), группе — права на чтение и выполнение (доступ 5), у остальных никаких прав быть не должно (доступ 0).
Аналогично настройте доступ к файлам в корневом каталоге. Пользователю выдайте права на чтение и запись (доступ 6), группе — только на чтение (доступ 4), у остальных никаких прав быть не должно (доступ 0).
В общем случае все папки должны быть исполняемыми, чтобы был доступ к файлам в них: полный доступ: 7 - RWX, доступ на чтение и выполнение: 5 – R-X. При этом файлы не должны быть исполняемыми: доступ к ним может быть либо на чтение и запись (6 – RW-), либо только на чтение (4 – R--). В частных случаях права могут отличаться.
3. Создайте новый конфигурационный файл Apache и назовите его wordpress.com.
4. Вставьте в конфигурационный файл конфигурацию.
Конфигурация будет применяться ко всем http-запросам, отправленным на TCP-порт 80 хоста. А почту, которую вы укажете, Apache будет отображать во время ошибок.
DocumentRoot var/www/html – это корневой каталог.
В ServerName укажите доменное имя сайта или публичный адрес хоста.
Остальная часть файла описывает настройки для корневого каталога и путь для сохранения логов.
5. Активируйте конфигурационный файл.
6. Перезапустите службу Apache, чтобы настройки применились.
Настройте группу безопасности для доступа по http и назначьте ее на виртуальную машину
В личном кабинете в левом верхнем углу нажмите на иконку из 9 точек, введите в поисковой строке «Группы безопасности», перейдите на страницу сервиса и нажмите «Создать группу безопасности».
Введите название группы безопасности sg-http-access.
Нажмите «Добавить правило» в разделе «Правила входящего трафика».
Выберите протокол TCP.
Укажите порт 80.
В поле «Источник» укажите IP-адрес 0.0.0.0/0.
Дважды нажмите «Создать».
В личном кабинете в левом верхнем углу нажмите на иконку из 9 точек, введите в поисковой строке «Виртуальные машины», перейдите на страницу сервиса и в списке кликните на имя созданной виртуальной машины.
Перейдите в раздел «Сетевые параметры».
В разделе «Подсети» кликните на три серые точки напротив сетевого интерфейса и выберите из выпадающего списка «Изменить группы безопасности».
В выпадающем меню группы безопасности выберите группу sg-http-access.
Нажмите «Сохранить».
Шаг №5. Закончите установку WordPress через веб-интерфейс
Зайдите на новый сайт.
В строке браузера введите http://<IP-адрес или доменное имя хоста>/index.php.
В открывшемся интерфейсе выберите английский язык, назовите сайт и задайте логин и пароль администратора сайта.
Запустите установку WordPress (этот процесс может занять некоторое время).
Когда WordPress установится, кликните на кнопку login и введите логин и пароль из шага 3.
Все готово!
Заключение
В этой инструкции разобрались, как за пять шагов развернуть WordPress на виртуальной машине на платформе Cloud.ru Evolution. Используйте наш гайд, чтобы на практике познакомиться с возможностями облака и запустить свой первый сайт на самой популярной CMS в мире.
