В Distributed Train есть возможность создавать окружения с помощью conda. Рассмотрим пример создания conda-окружения с версиями:
Python 3.11;
CUDA 12.1.0.
Это руководство подойдет пользователям, начинающим знакомиться с conda-окружениями в сервисе Distributed Train.
Шаг 1. Создайте Jupyter Server
Перейдите в Environments → Jupyter Servers.
Нажмите Создать Jupyter Server.
Откроется окно, в котором необходимо заполнить параметры сервера:
В поле Название введите название нового сервера c учетом регистра или используйте предложенное сервисом Distributed Train Разрешается применять следующие символы: строчные латинские буквы от a до z, цифры от 0 до 9, дефис (–).
Выберите Обучение моделей на CPU.
ПримечаниеВ сценарии рассмотрен тип вычислений на CPU, чтобы не ждать освобождения GPU ресурсов. Выбирайте ресурсы в зависимости от своих потребностей.
Выберите один из доступных регионов размещения ресурсов.
Выберите Ресурсы для задачи.
Ориентируйтесь на цвет индикатора рядом с конфигурацией:
Зеленый — свободных ресурсов достаточно для запуска сервера в выбранной конфигурации.
Желтый — свободных ресурсов мало для запуска серверов в этой конфигурации. Если планируете создать несколько таких серверов, ресурсов может не хватить.
Серый — свободных ресурсов не осталось. Выберите другой регион.
Нажмите Выбрать образ и выберите образ jupyter-server версии 0.0.95 и выше.
Нажмите Создать Jupyter Server и дождитесь его создания.
Шаг 2. Создайте окружение с конкретной версией Python
Перейдите в созданный на предыдущем шаге Environments → Jupyter Servers.
Напротив созданного Jupyter Server выберите JupyterLab.
-
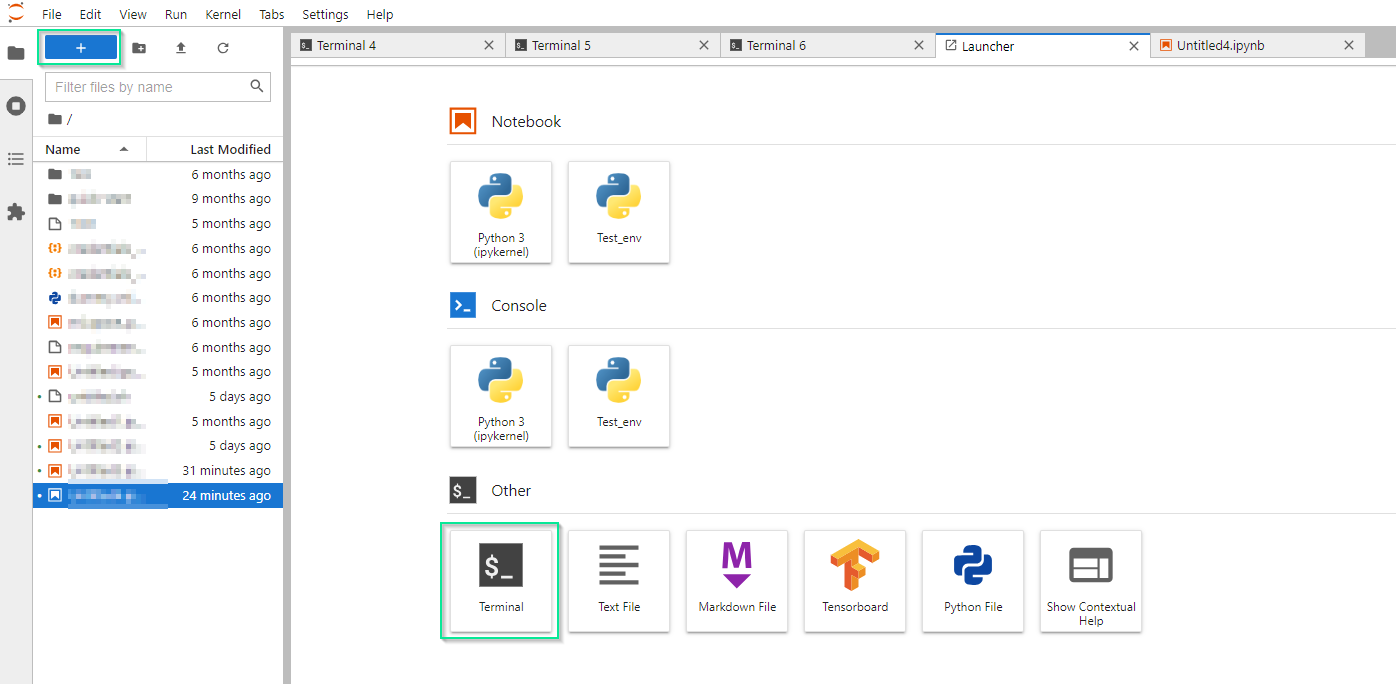
В терминале выполните команду:
# Command starts creating the environment with Python 3.11 and CUDA 12.1.0mlspace environments create --env zip_install --python 3.11 --cuda 12.1.0Где:
zip_install — имя создаваемого окружения. Может быть указано любое имя.
3.11 — версия Python, которую требуется установить в окружение.
12.1.0 — версия CUDA, которую требуется установить в окружение.
Дождитесь создания окружения. Обычно процесс создания занимает от трех до пяти минут.

Проверьте наличие созданного окружения:
# Command shows a list of created environmentsmlspace environments listВ выводе команды должно появиться имя окружения, созданного в предыдущем пункте.
Шаг 3. Активируйте созданное окружение
- С помощью терминала
(Опционально) Запустите терминал, если закрыли его на предыдущем шаге.
Активируйте окружение с помощью команды:
conda activate zip_installГде zip_install — имя активируемого окружения, созданного на предыдущем шаге.
Если имя было изменено, то укажите необходимое.
После выполнения команды все операции с Python и другими инструментами будут происходить в контексте активированного окружения.
- С помощью интерфейса Jupyter
Перейдите в Environments → Jupyter Servers.
Создайте или перейдите в созданный Jupyter Server, используя JupyterLab.
Выберите New Launcher, нажав +.
Выберите иконку с именем zip_install в разделе Notebook.
Если имя было изменено, то укажите необходимое.
Шаг 4. Установите библиотеку
Установка дополнительных библиотек и пакетов является обычной задачей при настройке окружения для конкретного проекта. Для установки pip-пакетов в активированное окружение используется команда pip install.
Установим библиотеку numpy и покажем работу с многомерными массивами:
Запустите созданное окружение.
Скопируйте и выполните команды:
# Command install numpy!pip install numpy# Command imports numpy as npimport numpy as np# Create a multidimensional array with np.arrayb = np.array([[1.5, 2, 3], [4, 5, 6]])# Display the created array on the screenprint(b)Проверьте получившийся результат:
[[1.5 2. 3. ][4. 5. 6. ]]
Шаг 5. Установите утилиту с помощью conda
Для установки утилит в созданное conda-окружение используем стандартные средства conda:
(Опционально) Запустите терминал, если закрыли его на предыдущем шаге.
Перейдите в окружение zip_install, если не сделали этого на шаге 3.
Установите утилиту zip, выполнив команду:
conda install zip -yВведите y после появления вопроса — Proceed ([y]/n)? для установки утилиты.
Либо можно использовать ключ -y, как в примере.
Дождитесь окончания установки.
Проверьте версию утилиты zip, выполнив команду:
zip -hВ ответ придет описание:
Copyright (c) 1990-2008 Info-ZIP - Type 'zip "-L"' for software license.Zip 3.0 (July 5th 2008). Usage:zip [-options] [-b path] [-t mmddyyyy] [-n suffixes] [zipfile list] [-xi list]The default action is to add or replace zipfile entries from list, whichcan include the special name - to compress standard input.If zipfile and list are omitted, zip compresses stdin to stdout.-f freshen: only changed files -u update: only changed or new files-d delete entries in zipfile -m move into zipfile (delete OS files)-r recurse into directories -j junk (don't record) directory names-0 store only -l convert LF to CR LF (-ll CR LF to LF)-1 compress faster -9 compress better-q quiet operation -v verbose operation/print version info-c add one-line comments -z add zipfile comment-@ read names from stdin -o make zipfile as old as latest entry-x exclude the following names -i include only the following names-F fix zipfile (-FF try harder) -D do not add directory entries-A adjust self-extracting exe -J junk zipfile prefix (unzipsfx)-T test zipfile integrity -X eXclude eXtra file attributes-y store symbolic links as the link instead of the referenced file-e encrypt -n don't compress these suffixes-h2 show more helpЗагрузите или выберите требуемые для архивирования файлы на NFS.
Выполните команду, чтобы добавить в архив требуемые файлы:
zip tutorial-archive.zip file-name_1.py file-name_2.xlsxГде:
tutorial-archive.zip — имя создаваемого архива.
file-name_1.py и file-name_2.xlsx — имена файлов, которые требуется заархивировать.
После выполнения команды на NFS появится архив с именем tutorial-archive.zip, в котором будут упакованы указанные файлы.
Разархивируйте требуемые файлы:
unzip tutorial-archive.zipУпакованные в архив файлы будут выгружены в текущую рабочую директорию.
- Шаг 1. Создайте Jupyter Server
- Шаг 2. Создайте окружение с конкретной версией Python
- Шаг 3. Активируйте созданное окружение
- Шаг 4. Установите библиотеку
- Шаг 5. Установите утилиту с помощью conda