Рассмотрим процесс создания Relational Database Service SQL Server в Advanced и подключения с помощью коннектора из Distributed Train.
Создайте экземпляр RDS SQL Server в Advanced.
Выберите группу безопасности Security Group.
В Security Group добавьте в исключения IP-адреса, с которых могут приходить запросы из коннекторов Distributed Train к RDS.
ПримечаниеЧтобы получить список белых IP-адресов, обратитесь в техническую поддержку.
Создайте таблицу. Предлагаем использовать для этого сервис Convert CSV to Insert SQL — Table Convert Online.
Импортируйте получившийся csv-файл.
Настройте NAT.
Создать коннектор из Distributed Train к экземпляру RDS
Для создания коннектора:
Перейдите в раздел Data Transfer → Коннекторы.
Нажмите Создать коннектор.
Настройте коннектор MySQL, SQL Server, PostgreSQL в Distributed Train. Примеры настройки приведены ниже.
Источник | Параметры подключения | Пример настроенного коннектора |
|---|---|---|
MySQL |
| 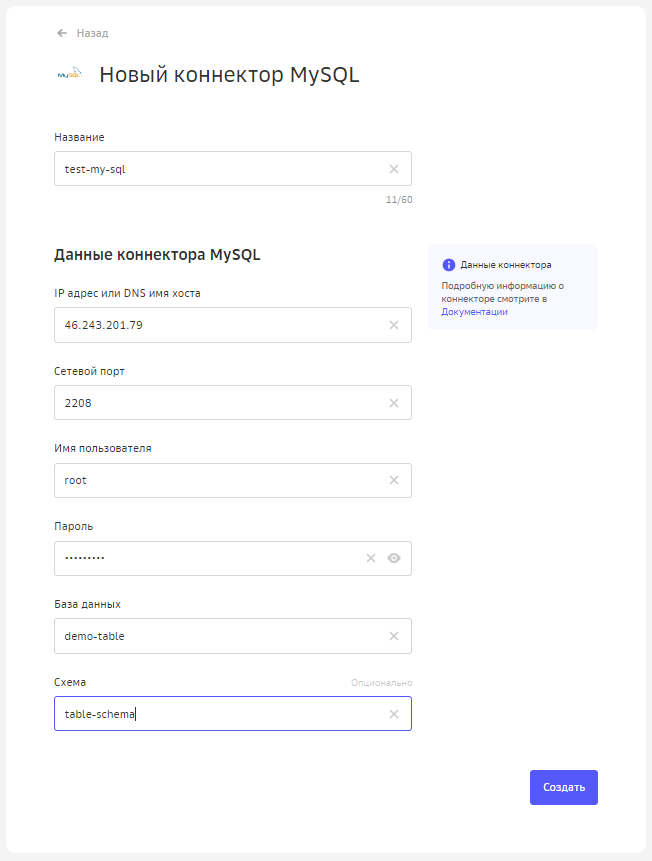 |
MS SQL |
| 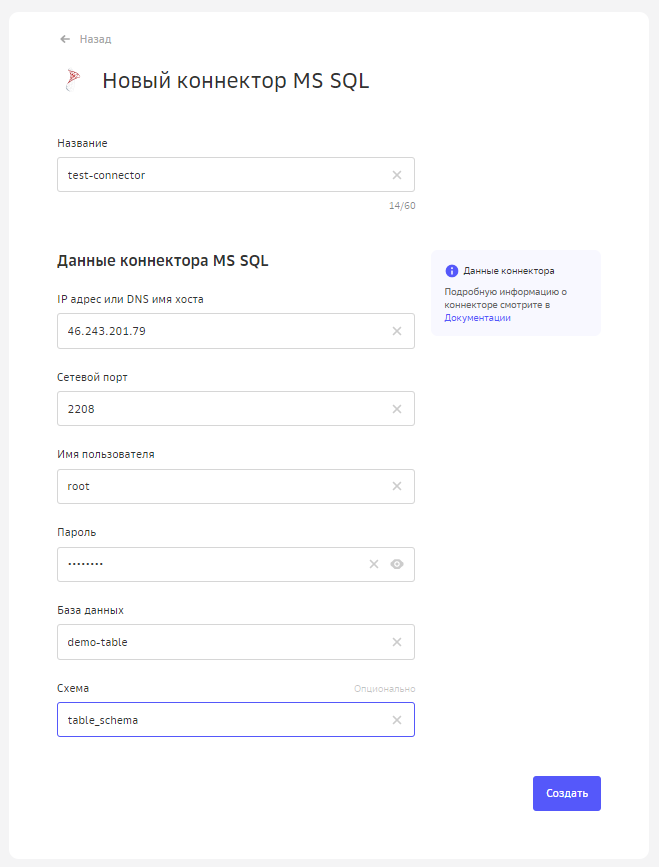 |
PostgreSQL |
|  |
- Создать коннектор из Distributed Train к экземпляру RDS