Первичная инициализация UserGate в Advanced
Первичная инициализация выполняется после развертывания UserGate в Advanced. Для подключения к интернету предполагается использование выделенного интерфейса на UserGate.
IP-адреса и параметры ВМ даны в качестве примера. Если вы настраиваете UserGate для уже имеющихся ресурсов, используйте их IP-адреса.
Целевая схема, которая может быть реализована в ходе первичной инициализации:

Развертывание дополнительных ВМ
Разверните тестовые ВМ ECS-A и ECS-B согласно Быстрому старту по созданию виртуальных машин ECS и с помощью данных ECS проверьте сетевую связность через NGFW.
При развертывании ECS настройте IP-адреса согласно целевой схеме.
Первичную инициализацию UserGate рекомендуется выполнить, подключаясь к графическому интерфейсу UserGate локально через внутренний интерфейс. Это обеспечит защиту ВМ UserGate в процессе настройки.
Для реализации целевой схемы, разверните дополнительную ВМ ECS-X в сети VPC-X и в подсети subnet-vpc-x.
Для первичной инициализации UserGate используется доступ к графическому интерфейсу UserGate, поэтому ВМ ECS-X нужно развернуть на базе ОС Windows или Linux с поддержкой GUI. После выполнения первичной инициализации и настройки безопасного доступа к интерфейсу управления UserGate через интернет ВМ ECS-X может быть удалена.
Настройка порта управления UserGate
Войдите в консоль управления Advanced:
В списке сервисов выберите Elastic Cloud Server.
Для подключения к командной строке UserGate выберите ВМ ecs-UserGate и нажмите Remote Login.
Сконфигурируйте порт управления UserGate в соответствии с документацией вендора.
Сопоставьте порт управления UserGate с сетевым интерфейсом платформы Advanced по MAC-адресу.
В ОС UserGate сетевые интерфейсы port0, port1 и т.д. назначаются в соответствии с MAC-адресами сетевых адаптеров в порядке их возрастания.

Перейдите в сервис Elastic Cloud Server.
Выберите ВМ ECS-X и нажмите Remote Login.
Выполните подключение к web-консоли UserGate.
Настройка подключения UserGate к интернету на платформе Advanced
Войдите в консоль управления Advanced.
Перейдите в Network → Elastic IP.
Рядом с EIP, который планируется использовать для UserGate, нажмите Bind.
Выберите в списке доступных ECS ВМ ecs-UserGate.
В разделе NIC выберите внешний NIC UserGate с IP-адресом 10.255.10.10.
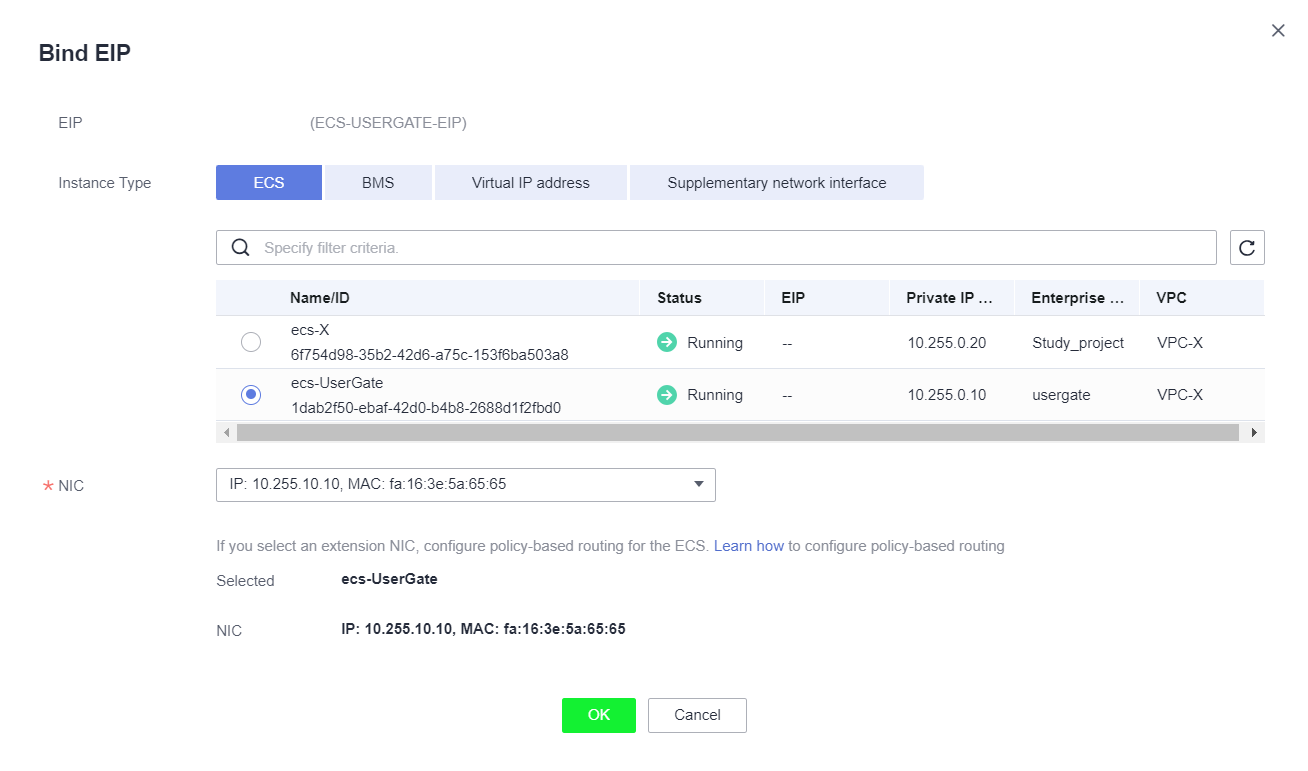
Общесистемные настройки
Выполните настройки в соответствии с документацией вендора, указав следующие параметры:
Для статического шлюза:
Интерфейс — порт c IP-адресом 10.255.10.10.
Виртуальный маршрутизатор — оставьте по умолчанию.
IP шлюз — 10.255.10.1.
Для сетевых зон Trusted и Untrusted выберите необходимые Разрешенные сервисы.
Для статической адресации на интерфейсах, для каждого сетевого порта port1 и port2:
Откройте свойства интерфейса и укажите настройку зоны Trusted для внутреннего порта и Untrusted для внешнего порта.
Выберите режим Статический.
Для службы DNS следуйте инструкции вендора.
Для маршрутов к удаленным VPC добавьте маршруты к подсети subnet-vpc-a:
Тип — unicast.
Адрес назначения — «10.1.0.0/24».
Шлюз — «10.255.0.1».
Для маршрутов к удаленным VPC добавьте маршруты к подсети subnet-vpc-b:
Тип — unicast.
Адрес назначения — «10.2.0.0/24».
Шлюз — «10.255.0.1».
Для службы NAT в SNAT IP (внешний адрес) введите «10.255.10.10».
Для правил межсетевого экрана разрешите прохождение трафика из зоны Trusted в Untrusted и между подсетями subnet-vpc-a и subnet-vpc-a в зоне Trusted.
Тестирование доступов
Подключитесь к ECS-A с помощью Remote Login.
Войдите в ОС и откройте окно терминала.
Выполните ping usergate.com и убедитесь в успешном прохождении команды.
Выполните ping 10.2.0.10 и убедитесь в успешном прохождении команды.
Подключитесь к ECS-B с помощью Remote Login.
Войдите в ОС и откройте окно терминала.
Выполните ping usergate.com и убедитесь в успешном прохождении команды.
Выполните ping 10.1.0.10 и убедитесь, что ping не прошел.
Созданные настройки UserGate заблокировали доступ из VPC-B к VPC-A.
Установка лицензии
Выполните установку лицензии в соответствии с документацией вендора.
Виртуальный межсетевой экран UserGate (Virtual NGFW) готов к работе. При дальнейшей эксплуатации устройства активируйте и назначьте IP-адресацию и сетевые зоны на сетевые интерфейсы ВМ UserGate, сверяясь с реальным назначением сетевых сегментов на платформе виртуализации. Эту особенность установки нужно учитывать при настройке отказоустойчивого кластера.
- Развертывание дополнительных ВМ
- Настройка порта управления UserGate
- Настройка подключения UserGate к интернету на платформе Advanced
- Общесистемные настройки
- Тестирование доступов
- Установка лицензии