Развертывание FortiGate в Enterprise
Защищаемые сегменты сети и NGFW работают в рамках одного VDC.
Рассмотрим настройку системы, в которой защищаемые сегменты сети и NGFW работают в рамках одного VDC.
Создать подсети 192.168.0.0/24, 192.168.1.0/24, 192.168.2.0/24.
Перейти в раздел Networks в настройках тенанта.

Нажать New, чтобы создать сеть.
Выбрать опции Current Organization Virtual Data Center и Isolated.
Задать имя подсети и диапазон адресов.
Создать виртуальную машину с NGFW.
Обратиться в техническую поддержку Cloud.ru для создания белого IP-адреса.
Создать подсеть Public Network с полученным белым IP-адресом (например, 37.230.184.14/29).
Перейти в раздел Applications → Virtual Machines.
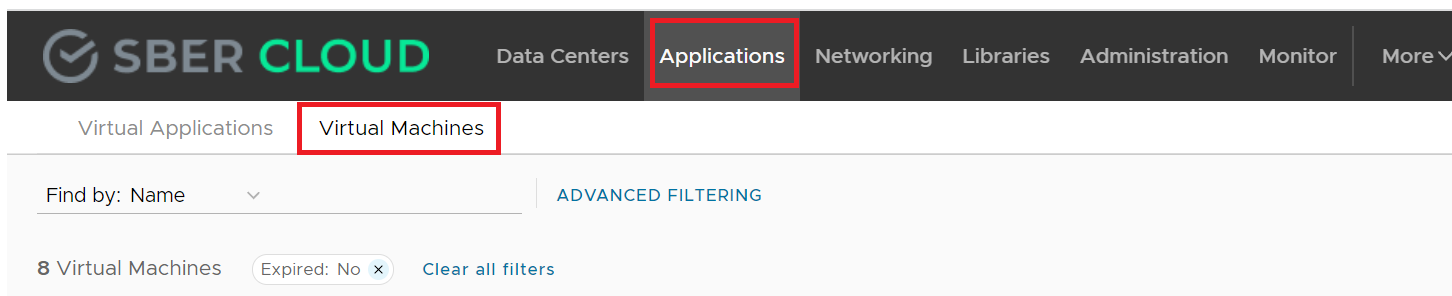
Открыть настройки виртуальной машины, перейти в раздел Hardware → NICs.
Нажать Edit и добавить подсети в нужные сетевые интерфейсы.
Открыть консоль и настроить интерфейс подключения.
Создание виртуальной машины с NGFW
Войти в консоль vcd.sbercloud.ru
Перейти в меню Application → Virtual Machines.
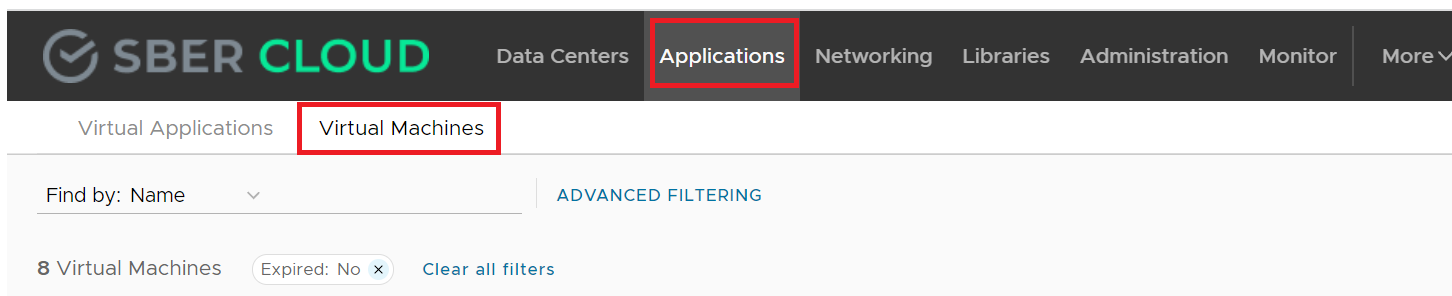
Нажать NEW VM.
Выбрать шаблон виртуальной машины в соответствии с планируемой нагрузкой NGFW и необходимым количеством сетевых интерфейсов и их пропускной способности: Спецификации Dedicated general-purpose ECS. Позже вы можете изменить конфигурацию оборудования и тип лицензии.

Задать следующие поля:
Name — имя виртуальной машины.
Computer name — имя компьютера (может совпадать с name).
Type — from Template (по умолчанию)
Power on — включить (по умолчанию)
Templates — выбрать Fortigate-VM
Storage Policy — Tier B (VDC Default)
Vitual CPU — не меньше 2
Cores per socket — 1
Number of sockets — 1
Memory — 2 GB.
Ознакомиться с EULA и в случае согласия нажать OK.
Подождать несколько минут, пока виртуальная машина будет развернута и запущена.
Открыть настройки виртуальной машины.
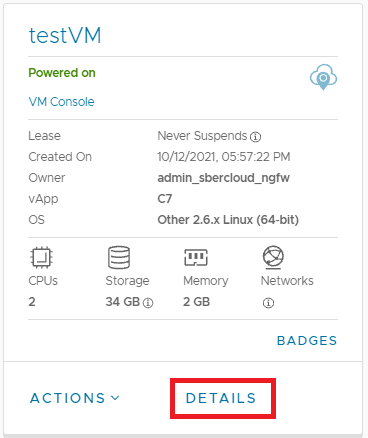
Перейти в раздел Hardware → NICs и настроить интерфейс 0:

Включить Primary NIC
Включить Connected
Выбрать public network в разделе Network,
IP Mode — DHCP
IP — 37.230.184.10.
Запустить консоль созданной виртуальной машины.
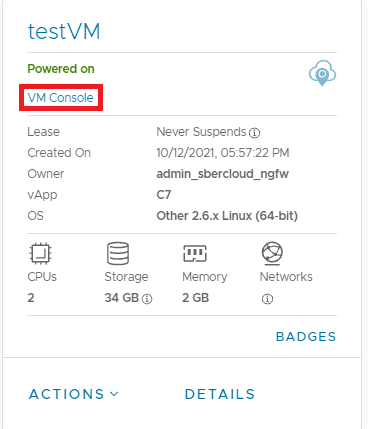
Ввести имя учетной записи: admin и задать пароль.
После успешного входа в систему вы увидите следующее приглашение в командной строке: FortiGate-VM #
Настройка интерфейса подключения
Для настройки интерфейса подключения запустить консоль виртуальной машины.
Настроить интерфейс подключения:
config system interfaceedit port1set ip 37.230.184.10 255.255.255.248nextendВыполнить команду show и проверить конфигурацию.
Настроить default gateway
config router staticedit 1set gateway 37.230.184.14set device port1nextendПроверить доступность виртуальной машины из интернета:
https://37.230.184.10/ в адресной строке браузера
- Создание виртуальной машины с NGFW
- Настройка интерфейса подключения