Выполните следующие шаги:
Чтобы настроить доступ к VM по RDP, выполните процедуры ниже.
Создание правила DNAT
Рекомендуется указывать External Port и Application для всех новых и ранее созданных правил DNAT.
Если оставить External Port и Application незаполненными, входящий трафик будет транслироваться на внутренний IP-адрес из ранее настроенного DNAT-правила без поля Application. Трансляция нарушит работу виртуального канала L3 на базе IPSec, настроенного на указанном IP-адресе, и может заблокировать работу других DNAT-правил.
В разделе Data Centers нажмите на карточку виртуального ЦОД и в меню слева выберите Edges.
Нажмите на название Edge Gateway.
В разделе Services → NAT нажмите NEW.
В поле Name введите название правила.
(Опционально) В поле Description введите описание правила.
В поле NAT Action выберите DNAT.
В поле External IP введите IP-адрес для преобразования или диапазон IP-адресов в формате CIDR.
Чтобы уточнить доступные внешние IP-адреса, нажмите
 .
Вы можете использовать любой доступный адрес.
.
Вы можете использовать любой доступный адрес.В поле External Port введите порт для подключения к публичному IP-адресу.
Рекомендуется выбрать порт, отличный от 3389. Например, вы можете указать «50001».
В поле Internal IP введите приватный IP-адрес VM.
Например, вы можете указать «192.168.1.4». VM с указанным адресом сможет получать трафик из внешней сети.
В поле Application выберите порт и протокол, на которые VM ожидает подключение:
нажмите
 ;
;включите Choose a specific application;
выберите RDP (TCP:3389);
нажмите SAVE.
Чтобы увидеть расширенные настройки NAT, нажмите Advanced Settings.
(Опционально) Чтобы регистрировать преобразование адресов, в поле Logging включите переключатель.
Нажмите SAVE.
Создание IP Set
В разделе Security → IP Sets нажмите NEW.
Заполните форму New IP Set:
Name — название группы IP-адресов.
(Опционально) Description — описание.
IP Addresses — приватный IP-адрес VM. Например, «192.168.1.4».
Нажмите ADD, затем SAVE.
Создание правила Firewall
В разделе Services → Firewall нажмите EDIT RULES.
В открывшемся окне нажмите NEW ON TOP.
Появится строка нового правила, заполните ее поля:
Name — укажите название правила.
State — активируйте переключатель, чтобы включить правило.
Applications — выберите профиль, который определяет протокол и порт для подключения:
нажмите на
 ;
;активируйте переключатель Choose a specific application;
выберите из списка «RDP» (TCP: 3389);
нажмите SAVE.
Source — укажите ваш IP-адрес одним из следующих способов:
Нажмите
 , активируйте переключатель Any Source и нажмите SAVE.
, активируйте переключатель Any Source и нажмите SAVE.В разделе Firewall IP Addresses укажите IP-адреса, с которых нужно разрешить подключение.
Узнать свой текущий адрес можно с помощью веб-сервисов WHOAMI.
Destination — укажите IP-адрес виртуальной машины, к которой выполняется подключение. Для этого нажмите
 , выберите ранее созданный IP Set и нажмите SAVE.
, выберите ранее созданный IP Set и нажмите SAVE.Action — из раскрывающегося списка выберите «Allow».
IP Protocol — из раскрывающегося списка выберите, следует ли применять правило к трафику IPv4 или IPv6.
Logging — при необходимости регистрировать фильтрацию, выполняемую этим правилом, активируйте переключатель.
Нажмите SAVE.
Проверка подключения
Разрешите удаленное подключение в виртуальной машине. Для этого откройте Remote Сonsole и выполните рекомендации ниже:
нажмите сочетание клавиши Win + R;
укажите в поиске «SystemPropertiesAdvanced» и нажмите OK;
перейдите на вкладку Удаленный доступ;
в блоке Удаленный рабочий стол выберите Разрешить удаленные подключения к этому компьютеру;
нажмите OK.
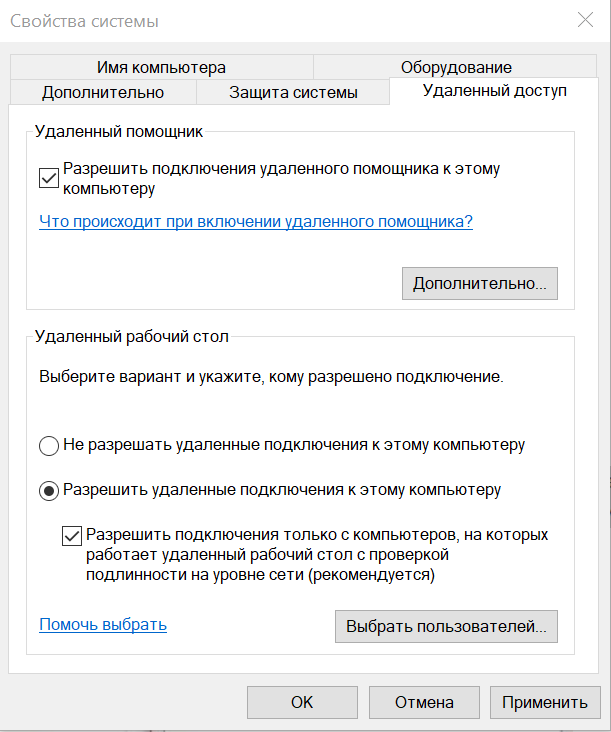
Проверьте подключение по RDP:
откройте приложение «Подключение к удаленному рабочему столу»;
в поле Компьютер укажите публичный IP-адрес в формате «x.x.x.x» и порт, указанный в поле External port правила NAT;
нажмите Подключить;
укажите логин и пароль VM.
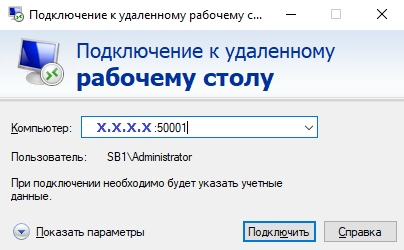
Если не удалось подключиться, проверьте корректность правила Firewall VM.
Создайте надежный пароль для доступа к виртуальной машине.
- Создание правила DNAT
- Создание IP Set
- Создание правила Firewall
- Проверка подключения