С помощью этого руководства вы научитесь использовать сервис Managed Spark для обработки данных, хранящихся в Evolution Object Storage.
В качестве примера вы построите витрину данных, отражающую полную информацию о клиентах и продажах.
Будут использоваться данные из двух таблиц:
Таблица client.csv содержит информацию о клиентах: номер заказа, дату, город, имя и фамилию клиента, модель автомобиля и др.
Таблица sales.csv содержит информацию о продажах: номер заказа и его сумму.
В результате получится таблица, в которой данные объединены по номеру заказа.
Вы будете использовать следующие сервисы:
Managed Spark — сервис, который позволяет развернуть кластерное вычислительное решение на основе Apache Spark для распределенной обработки данных.
Object Storage — сервис для хранения данных любого типа и объема. Будет использоваться в качестве хранилища для скриптов.
Шаги:
Перед началом работы
Зарегистрируйтесь в личном кабинете Cloud.ru. Если вы уже зарегистрированы, войдите под своей учетной записью.
Создайте бакет Object Storage, в котором будут храниться необходимые файлы и логи.
Создайте кластер Data Platform, в котором будет размещен инстанс.
Скачайте и установите root-сертификат на устройство.
Создайте пароль и добавьте его в Secret Manager. Этот секрет станет паролем для доступа к интерфейсу Managed Spark.
1. Подготовьте файл CSV
На этом шаге вы загрузите в хранилище Object Storage файлы с данными для обработки.
Скачайте sales.csv и client.csv: нажмите Скачать в правом верхнем углу.
В ранее созданном бакете Object Storage создайте папку input.
В папке создайте папку car-sales.
Загрузите CSV-таблицы в папку car-sales.
2. Подготовьте скрипт задачи
На этом шаге вы загрузите в хранилище Object Storage файл, содержащий скрипт для обработки данных из CSV-таблицы.
Скопируйте скрипт и назовите файл spark-sales-etl.py.
import timefrom pyspark.sql import SparkSessionfrom pyspark.sql.types import StructType, StructField, StringType, IntegerTypefrom pyspark.sql.functions import countfrom pyspark.sql.types import IntegerType,BooleanType,DateTypefrom pyspark.sql.functions import colfrom pyspark.sql.functions import sum,avg,maxbucket_name = 'your-bucket-name'spark = (SparkSession.builder.appName("sales").getOrCreate())df_sales = spark.read \.format("csv") \.option("header", "true") \.option("inferSchema", "true") \.option("delimiter", ";") \.load(f"s3a://{bucket_name}/input/car-sales/sales.csv")df_client = spark.read \.format("csv") \.option("header", "true") \.option("inferSchema", "true") \.option("delimiter", ";") \.load(f"s3a://{bucket_name}/input/car-sales/client.csv")df_result = df_sales \.join(df_client, df_sales.order_number == df_client.order_number,"inner") \.select( \df_client.order_number, \df_client.order_date, \df_client.phone, \df_client.address_line1, \df_client.address_line2, \df_client.city, \df_client.state, \df_client.postal_code, \df_client.country, \df_client.territory, \df_client.contact_last_name, \df_client.contact_first_name, \df_client.deal_size, \df_client.car, \df_sales.sales \)df_result.write.mode('overwrite').csv(f"s3a://{bucket_name}/output/sales")В строке bucket_name = 'your-bucket-name' замените your-bucket-name на название бакета Object Storage.
В ранее созданном бакете Object Storage создайте папку jobs.
Загрузите скрипт в папку jobs.
В результате получится следующая структура бакета с файлами:
<bucket>
input
car-sales
client.csv
sales.csv
jobs
spark-sales-etl.py
3. Создайте задачу Managed Spark
На этом шаге вы запустите задачу Managed Spark с использованием подготовленного скрипта.
Для продолжения работы убедитесь, что статус инстанса Managed Spark изменился на «Готов».
Перейдите в сервис Managed Spark.
Откройте созданный ранее инстанс.
Перейдите на вкладку Задачи.
Нажмите Создать задачу.
В блоке Общие параметры введите название задачи, например spark-sales.
В блоке Скрипт приложения:
В поле Тип запускаемой задачи выберите Python.
В поле Путь к запускаемому файлу укажите путь к файлу spark-sales-etl.py. В данном случае путь s3a://{bucket_name}/jobs/spark-sales-etl.py, где {bucket_name} — название созданного бакета Object Storage.
Нажмите Создать.
Задача Managed Spark начнет выполняться и отобразится на странице инстанса во вкладке Задачи.
4. Наблюдайте за ходом выполнения задачи
На этом шаге вы будете наблюдать за ходом выполнения задачи, просматривая информацию, поступающую в логи.
Вы можете посмотреть логи задачи, когда задача находится в статусах «Выполняется» и «Готово», то есть как в процессе выполнения, так и по завершению задачи.
Перейдите к логам
В строке задачи нажмите
и выберите Перейти к логам.
Используйте фильтр, чтобы найти логи, например, за определенное время.
Перейдите в Spark UI
Откройте инстанс Managed Spark.
Во вкладке Задачи нажмите Spark UI. В соседней вкладке откроется интерфейс Spark UI.
Вернитесь в инстанс и откройте вкладку Информация.
Скопируйте данные из блока Настройки доступа.
Введите данные инстанса:
Username — значение поля Пользователь.
Password — значение секрета в поле Пароль.
В интерфейсе Spark UI вы найдете информацию о ходе выполнения задачи.
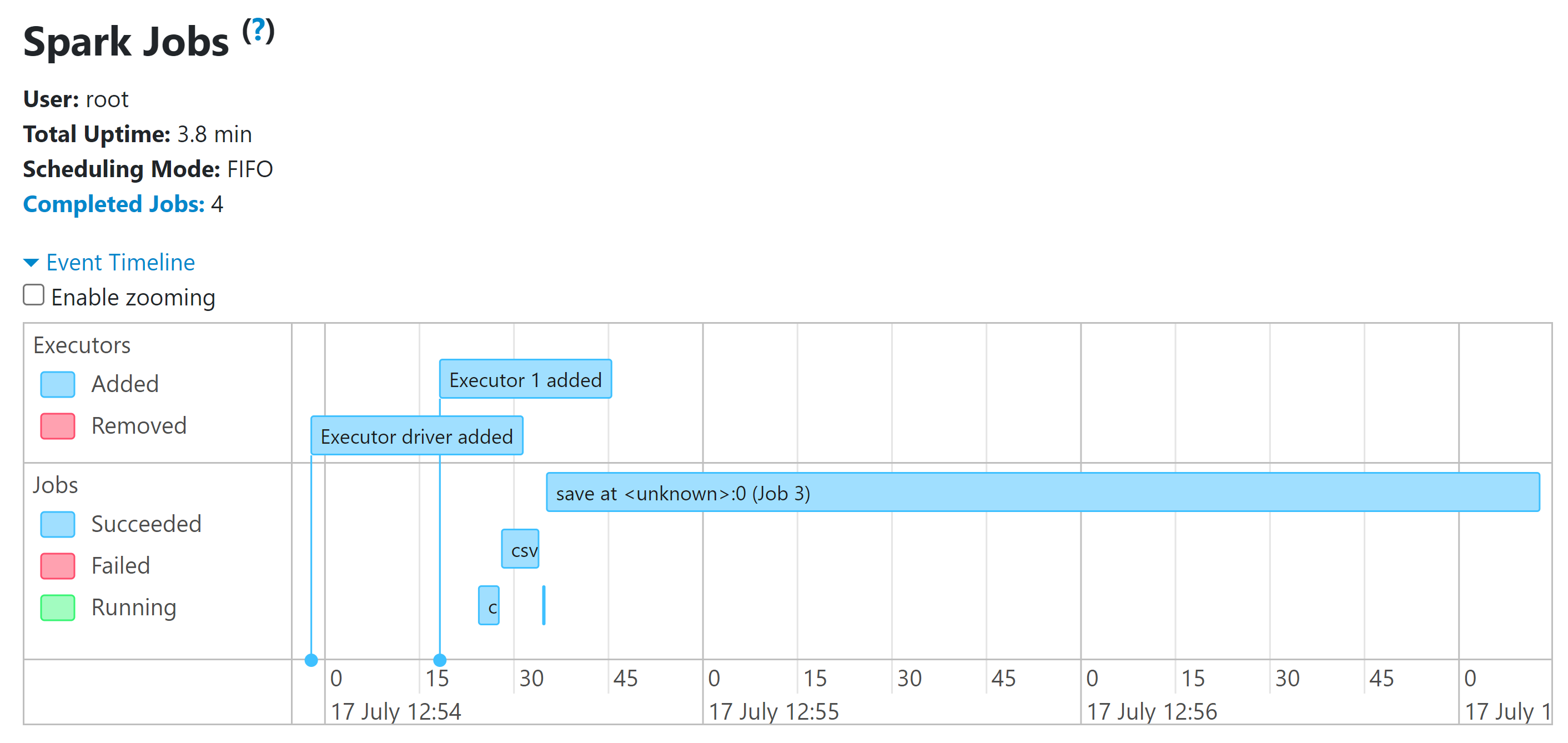
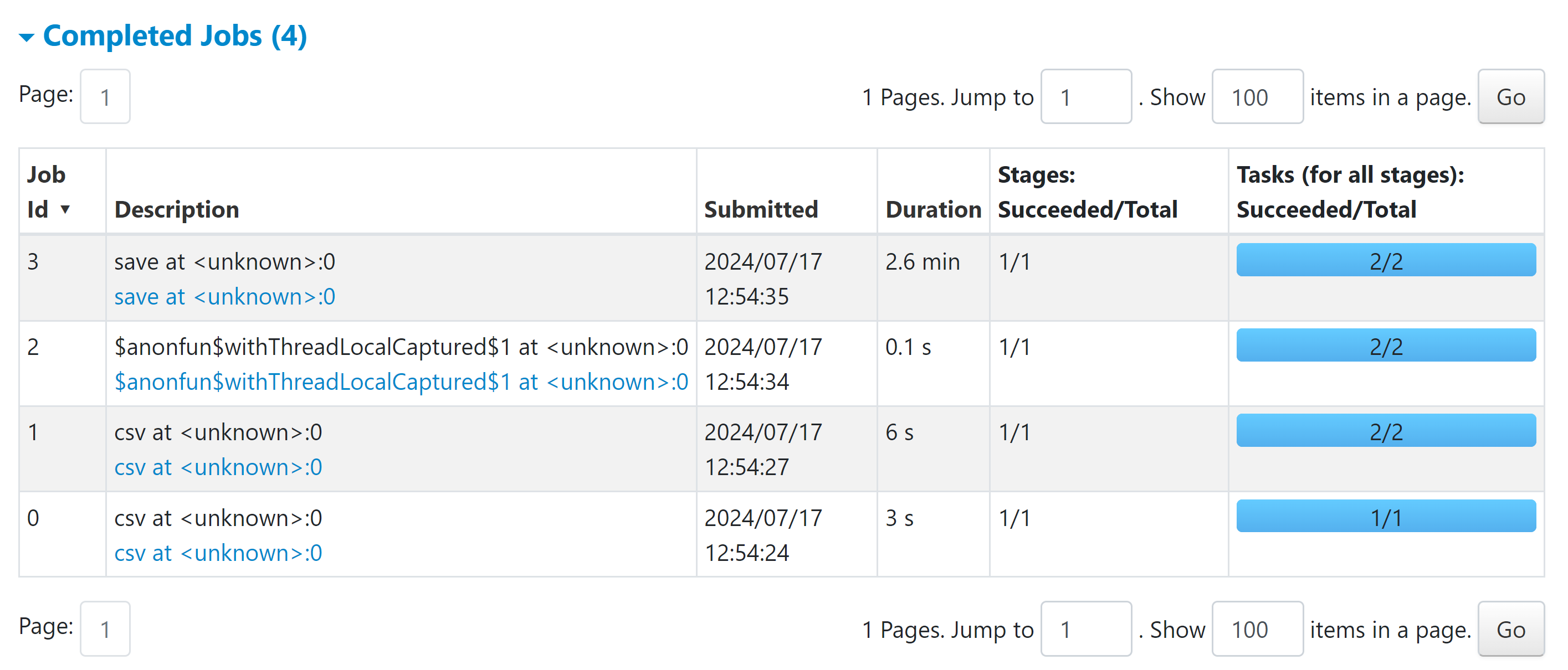
Результат
Когда задача перейдет в статус «Выполнено», откройте бакет Object Storage. В бакете появятся:
новая папка sales;
таблица с объединенными данными из sales.csv и client.csv.
Вы обработали данные из Object Storage с помощью сервиса Managed Spark и получили таблицу с объединенными данными.
- Перед началом работы
- 1. Подготовьте файл CSV
- 2. Подготовьте скрипт задачи
- 3. Создайте задачу Managed Spark
- 4. Наблюдайте за ходом выполнения задачи
- Результат