Монтирование файловой системы NFS к ECS на базе Windows®
После создания файловой системы подключите ее к ВМ ECS для дальнейшего совместного использования.
В этом разделе в качестве примера используется Windows Server 2019 для описания монтирования файловой системы NFS.
- Предварительные условия:
Создана файловая система, и для нее получена точка монтирования.
Хотя бы одна ВМ ECS принадлежит тому же VPC, что и файловая система.
Для монтирования файловой системы необходимо иметь роль «Administrator».
Процесс монтирования:
Войдите в консоль управления Advanced:
В списке сервисов выберите Elastic Cloud Server.
Выберите виртуальную машину под управлением Windows и войдите в систему ECS Windows® Server 2019.
Установите NFS-клиент.
Нажмите в левом нижнем углу Start → Server Manager.
Нажмите Add Roles and Features.
Нажмите Next.
На странице Server Roles выберите в списке ролей File and Storage Services → File and iSCSI Services и активируйте чекбокс Server for NFS.
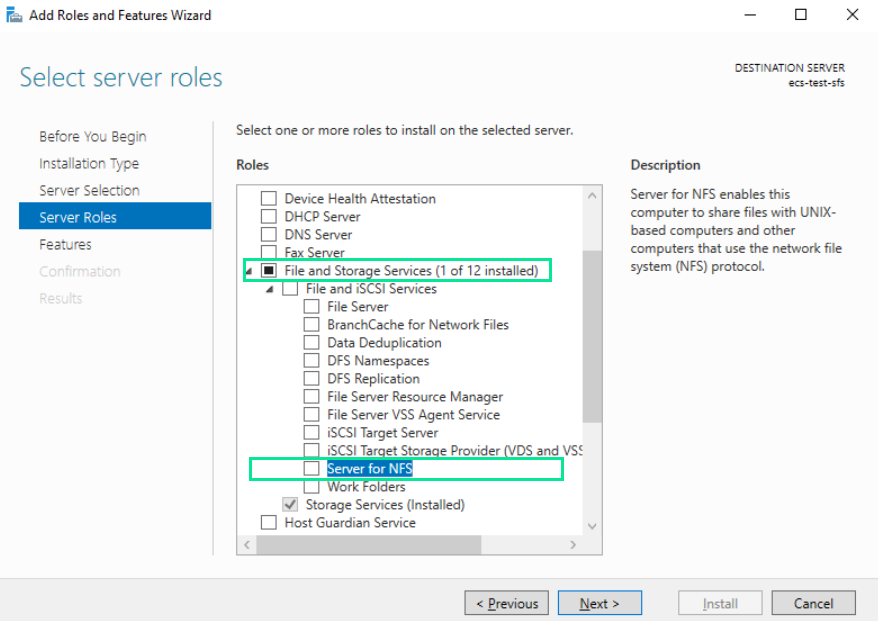
Нажмите Add Features и затем нажмите Next для продолжения настройки.
На странице Features активируйте чекбокс Client for NFS и нажмите Next.
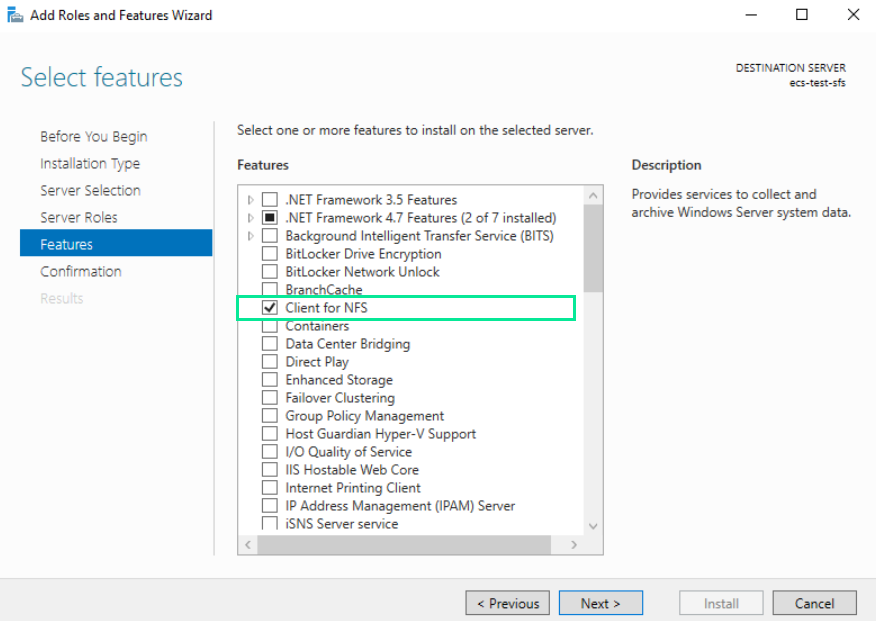
Подтвердите настройки, нажав Install.
ПримечаниеЕсли установка NFS-клиента производится впервые, то после ее завершения перезапустите клиент и повторно зайдите в систему ECS.
Измените протокол передачи данных NFS.
Перейдите к пункту меню Control Panel → System and Security → Administrative Tools и выберите Services for Network File System (NFS).
Нажмите правой кнопкой мыши Client for NFS.
В списке выберите Properties, выберите TCP-протокол передачи данных. А также выберите Use hard mounts.

Нажмите OK.
Запустите следующую команду в командной строке Command Prompt Windows®. Выберите ECS, принадлежащую тому же VPC, что и файловая система монтирования.
mount -o nolock -o casesensitive=yes (IP address):/! X:где:
Х — буква, обозначающая свободный диск для установки.
mount point — точка монтирования. Ее можно скопировать из ранее созданной файловой системы SFS. В списке сервисов выберите Scalable File Service и в строке с SFS скопируйте точку монтирования из колонки Mount Point.
Например:
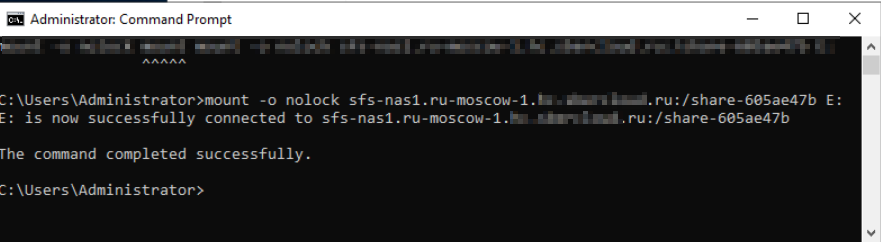
ПримечаниеБуква свободного диска — буква диска, которая не используется, например буква драйвера «E» или «X».
Точкой монтирования файловой системы SFS Turbo является корневой каталог. Убедитесь, что восклицательный знак добавлен в конце точки монтирования. Например, » 127.0.0.1:/!».
casesensitive=yes обозначает, что название файла чувствительно к регистру при поиске. Если этот параметр не будет добавлен, производительность создания файлов в каталоге крупного размера ухудшится.
После успешного монтирования файловой системы ее просмотр доступен в окне ПК, как показано на скриншоте.
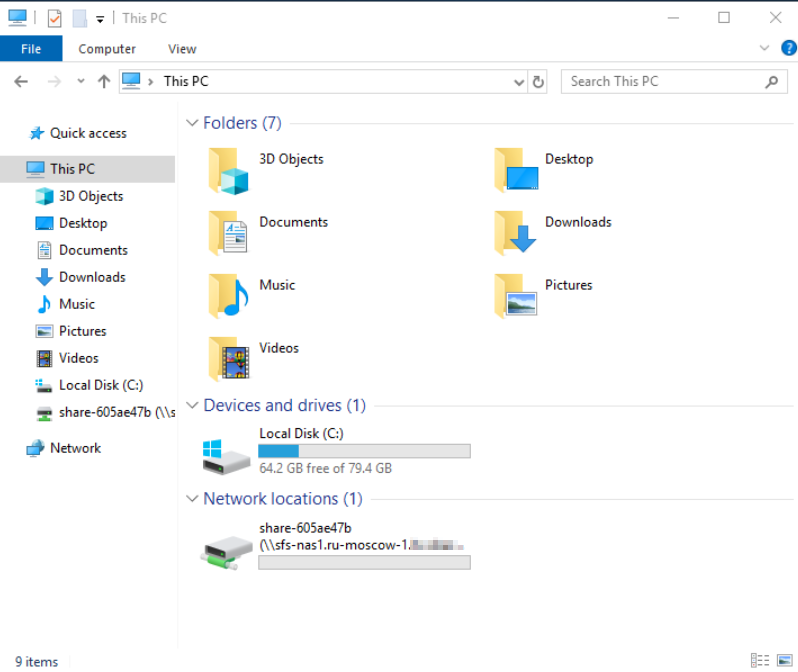
Если при монтаже произошел сбой или время ожидания истекло, устраните неисправность, обратившись к разделу Troubleshooting.