Дашборд Organization Overview
На дашборде Organization overview отображается информация обо всех виртуальных ресурсах организации. Дашборд состоит из блоков ниже.
Organization Summary
В блоке Organization Summary отображается следующая информация:
ORGANIZATION VDCS — количество виртуальных ЦОД в организации;
vApps — количество vApp в организации;
VIRTUAL MACHINES — количество VM в организации;
RUNNING VIRTUAL MACHINES — количество запущенных VM в организации;
TOTAL COST — общая стоимость.
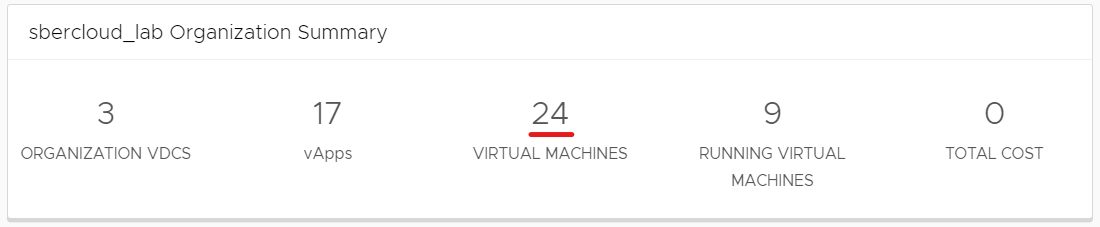
Если нажать на число объектов, появится подробная информация о них. Например, если нажать на число VM появится их список.
Capacity Overview
В блоке Capacity Overview информация о том, сколько у организации использовано «Used» и сколько осталось «Free» виртуальных ресурсов:
CPU — виртуальная процессорная мощность;
Memory — виртуальная оперативная память;
Storage — дисковое пространство.
«Limit» указывает на то, сколько ресурсов арендовано.
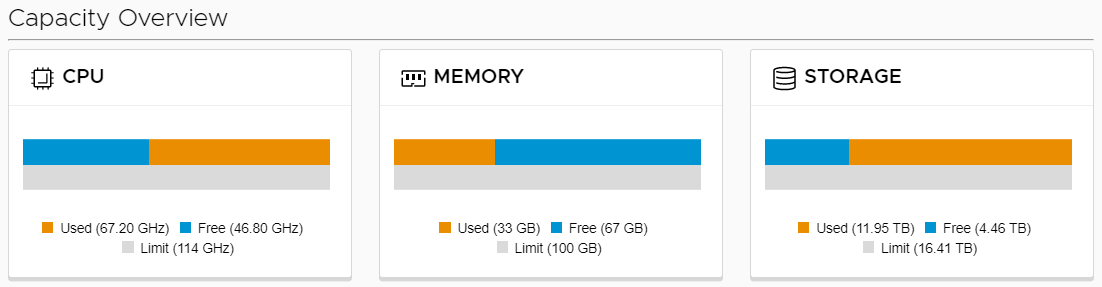
System Status
В блоке System Status информация об алертах — уведомлениях сервиса.
В списке алертов информация о том, к каким объектам они относятся и текст уведомлений.
Чтобы открыть алерт, нажмите на него.

Эта информация дублируется а разделе Monitoring — Alerts.
List of Organization VDCs
В блоке List of Organization VDCs информация обо всех виртуальных ЦОД организации.
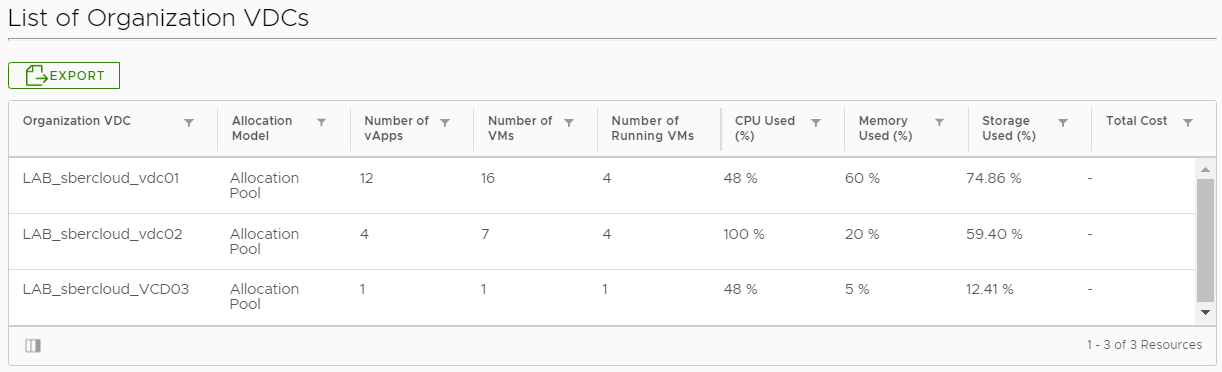
Эта информация дублируется на дашборде Дашборд Organization VDC.
vApps Utilization Summary
В блоке vApps Utilization Summary ТОП-5 загруженных vApp по использованию виртуальных ресурсов:
CPU — виртуальная процессорная мощность;
Memory — виртуальная оперативная память;
Storage — дисковое пространство.
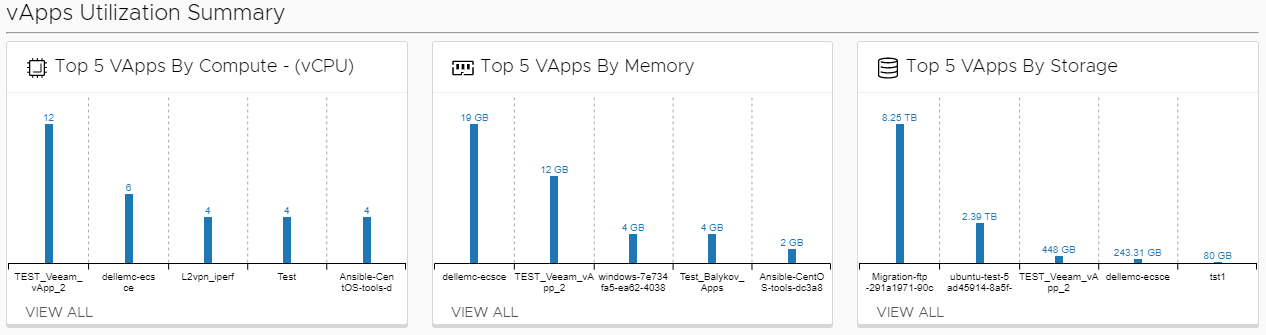
Чтобы узнать подробную информацию о vApp, нажмите на VIEW ALL и выберите из списка vApp.
Например, вас заинтересовал vApp, которому выделено больше всего процессорной мощности.
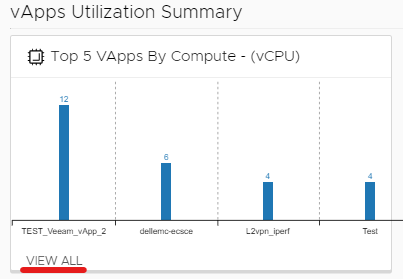
Нажмите на VIEW ALL в окне TOP 5 By Compute - (vCPU).
Откроется список vApp.
Нажмите на интересующий vApp из списка.
Откроется окно vApp:
в верхнем блоке Summary информация о том, сколько в нем VM и сколько ресурсов им выделено;
в списке List of Virtual Machines перечень VM с информацией о том, сколько ресурсов выделено каждой из них.
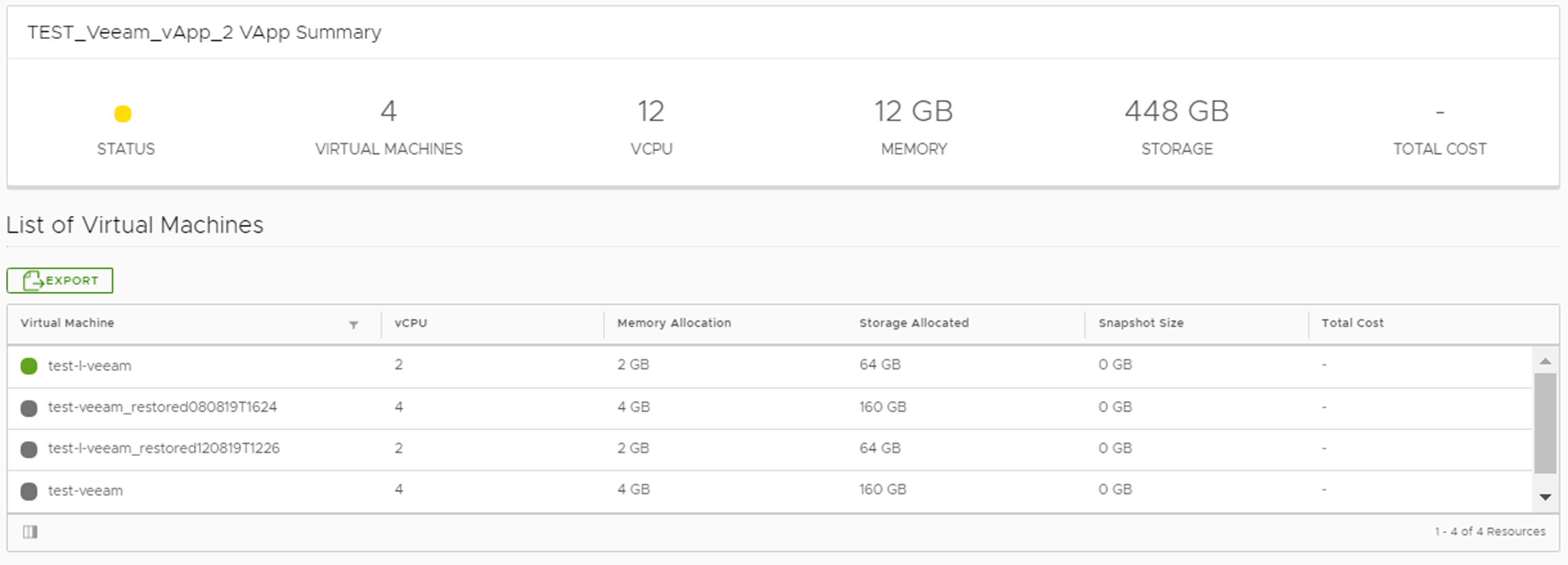
Проверьте, сколько процессорной мощности использует каждая VM. Для этого поочередно нажимайте на каждую VM из списка List of Virtual Machines.
В рассматриваемом примере:
Выключенные VM не используют vCPU.
Единственная включенная VM использует в среднем 8 МГц. Это 0,15% от выделенной VM процессорной мощности.


На основе этих данных можно делать вывод об эффективности использования vCPU в vApp из примера.
VDC Utilization Summary
В блоке VDC Utilization Summary ТОП-5 загруженных виртуальных ЦОД по использованию виртуальных ресурсов:
CPU — виртуальная процессорная мощность;
Memory — виртуальная оперативная память;
Storage — дисковое пространство.
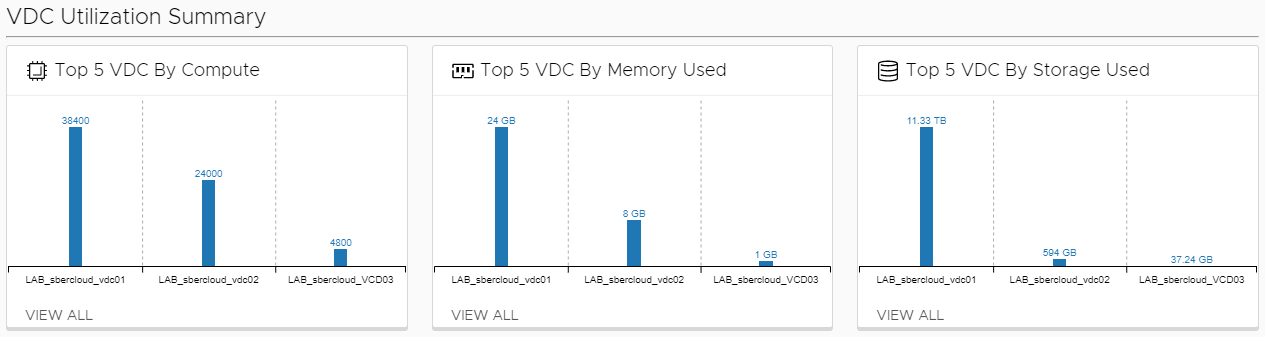
- Organization Summary
- Capacity Overview
- System Status
- List of Organization VDCs
- vApps Utilization Summary
- VDC Utilization Summary