Окружения обеспечивают изолированные пространства для работы в Jupyter Server. В инструкции рассмотрим создание окружения в Jupyter Server с предустановленной conda и без.
Виртуальное окружение — это инструмент, позволяющий создавать изолированные среды для выполнения и разработки приложений.
С помощью виртуального окружения можно установить и использовать различные версии пакетов и зависимостей для каждого проекта, изолируя их друг от друга и предотвращая конфликты или несовместимости.
Используя виртуальное окружение, вы получаете:
Изоляцию зависимостей. Каждое виртуальное окружение имеет собственный независимый набор зависимостей и пакетов, что позволяет избежать конфликты между различными версиями пакетов.
Управление версиями.
Чистоту проекта. Виртуальное окружение помогает поддерживать проект организованным, так как все зависимости и пакеты проекта хранятся в отдельной директории.
Переносимость. Вы можете передать виртуальное окружение на другую машину или другим разработчикам, что позволяет вести совместную работу над проектом.
Использование виртуальных окружений рекомендуется для разработки проектов, поскольку он помогает управлять и упрощать зависимости и версии, а также поддерживать проект в чистом и организованном состоянии.
Настройка окружения в Jupyter Server запущенном из образа jupyter-server
Jupyter Server должен быть создан из образа jupyter-server версии 0.0.90 и выше, так как в нем уже предварительно установлена conda.
Рассмотрим пример создания окружения с версиями:
Python — 3.11.
CUDA — 12.1.0.
Поддерживается установка версии CUDA, начиная с 11.8 и выше.
При работе в Jupyter Server, созданном из последней версии образа jupyter-server, необходимо пересоздать окружения, созданные в предыдущих версиях jupyter-server. Пересоздание поможет избежать некорректного поведения окружения.
Создайте Jupyter Server с образом cr.ai.cloud.ru/aicloud-jupyter/jupyter-server версии 0.0.90 и выше.
Выберите JupyterLab.
Вызовите справку с помощью команды:
mlspace environments create --help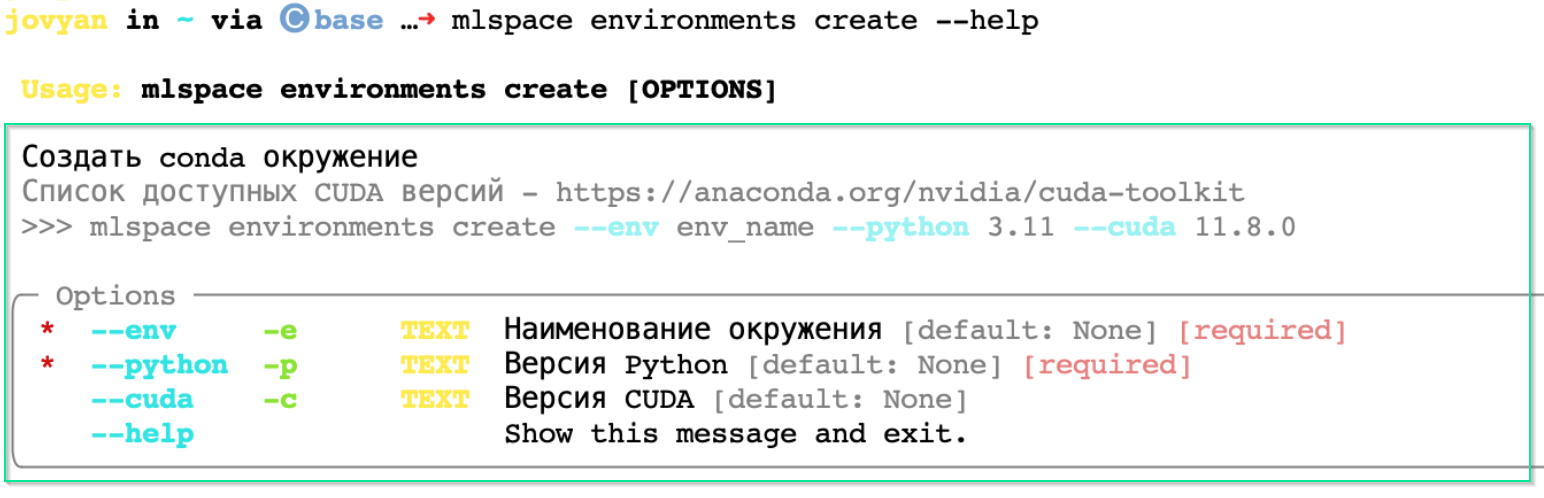
В терминале выполните команду:
mlspace environments create --env llama_trainer --python 3.11 --cuda 12.1.0Доступные CUDA-версии приведены в документации Anaconda.
 См.также
См.такжеПроверьте наличие созданного окружения:
mlspace environments list Примечание
ПримечаниеСписок доступных окружений может выводиться достаточно долго из-за проверки CUDA в каждом образе. В дальнейших релизах мы ускорим работу.
Обратите внимание, что при выполнении команды conda env list вы можете увидеть в терминале список незнакомых окружений. Эти окружения остались от ранее созданных ноутбуков.
Удалите лишние окружения, если:
Jupyter Server, в которых они были созданы, уже удалены.
Необходимо освободить место на NFS.
Созданное окружение испорчено или неактуально.
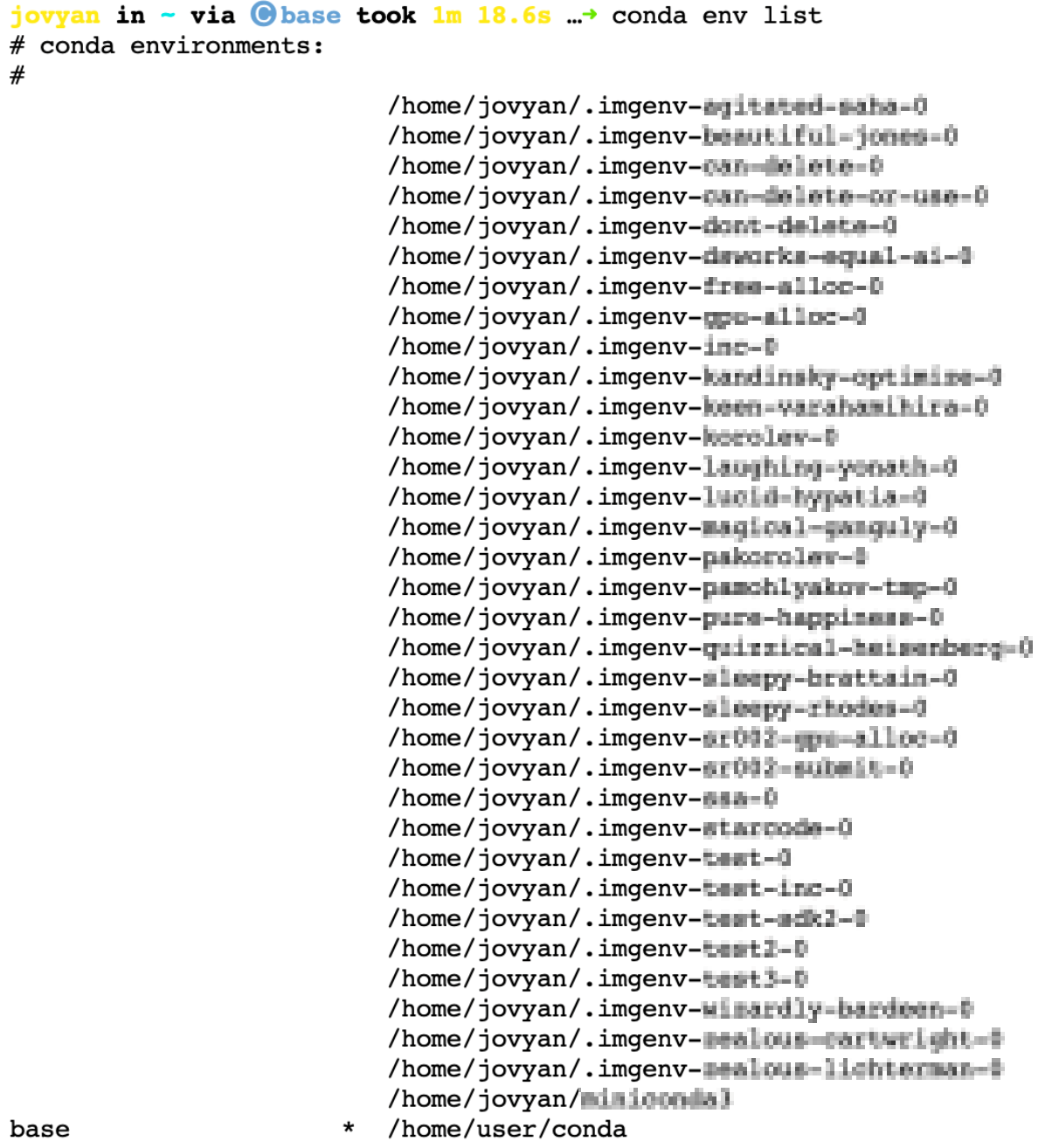
Что дальше
Настройка окружения в Jupyter Server запущенном из образа без conda
Этот способ применим для базовых образов, кроме jupyter-server версии 0.0.90 и выше.
Перейдите в Environments → Jupyter Servers.
Создайте или перейдите в созданный Jupyter Server, используя JupyterLab.
Нажмите +.
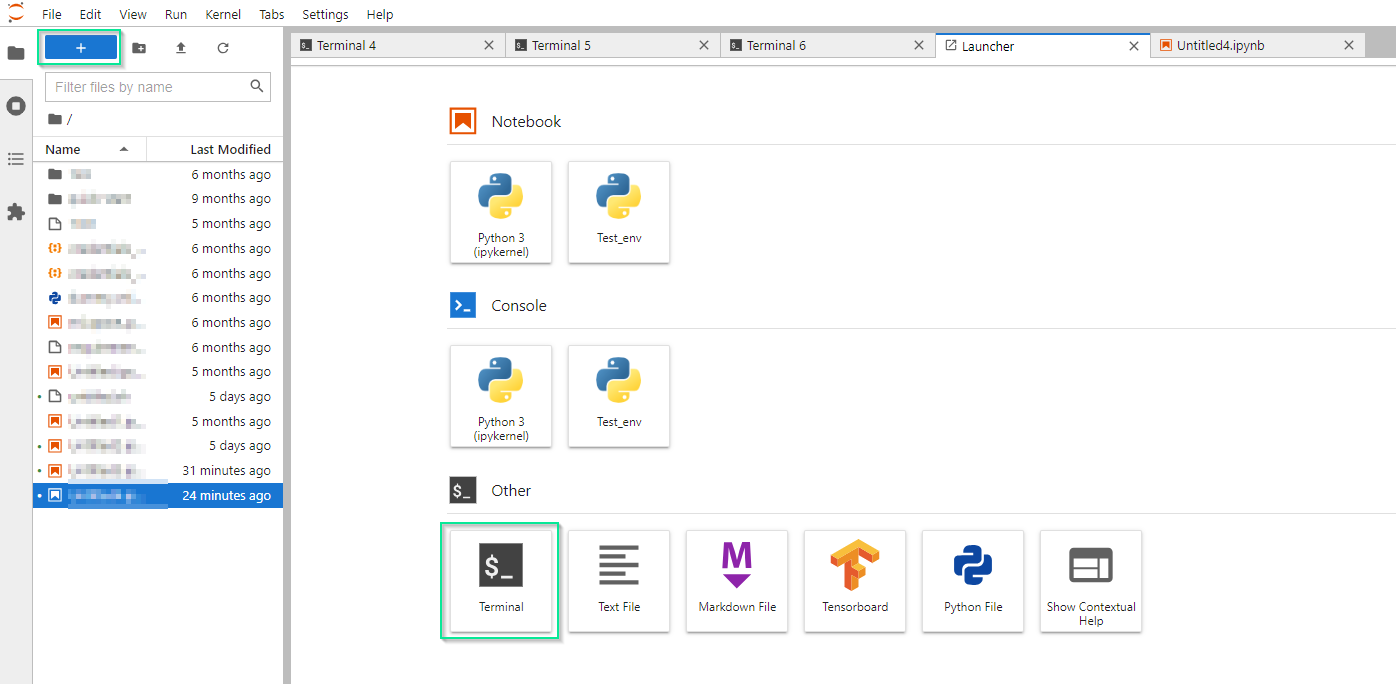
Выберите Terminal.
Создайте окружение, последовательно выполняя команды в окне терминала:
conda create -n test_env python=required_python_versionconda init bash/bin/bashconda activate test_envconda install -c anaconda ipykernel -ypython -m ipykernel install --user --name=Test_envВ результате выполнения команды создается окружение с названием test_env и указанной в переменной required_python_version версией Python.
Пример создания окружения с версией Python 3.9
Создайте окружение, последовательно выполняя команды в окне терминала:
conda create -n env3.9 python=3.9conda init bash/bin/bashПримечаниеКоманды, начиная с conda activate env3.9, должны выполняться в рамках пространства (env3.9) jovyan@your-jupyter-name-0:~$

Активируйте созданное окружение, последовательно выполняя команды в окне терминала:
conda activate env3.9conda install -c anaconda ipykernel -ypython -m ipykernel install --user --name=env3.9В результате выполнения будет создано окружение с названием env3.9 и версией Python 3.9.18.
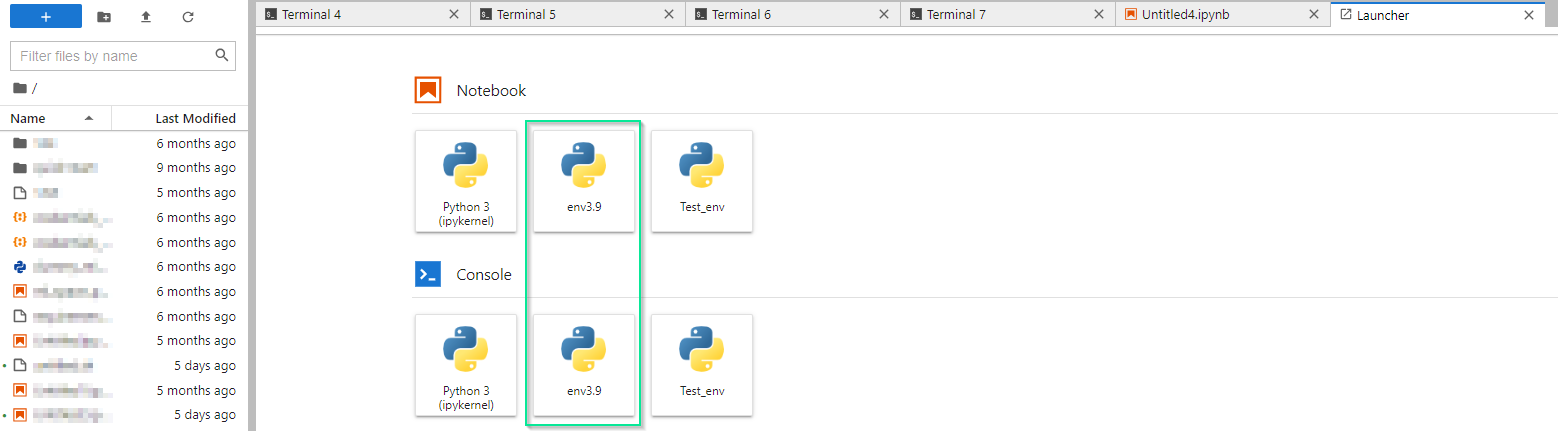
Перейдите в созданное окружение env3.9:
В Jupyter
В JupyterLab
Нажмите Kernel → Change kernel и выберите созданное окружение.
Нажмите Python 3 (ipykernel) и выберите созданное окружение.
Выполните команду в Jupyter Notebook:
from platform import python_versionprint(python_version())В результате будет показана установленная в окружении версия Python.

Созданное окружение будет удалено после приостановки Jupyter Server. Окружение с нужной версий Python нужно повторно создать после перезапуска Jupyter Server.
Удалить созданное окружение
Перейдите в терминал Jupyter Server.
В зависимости от того, какое окружение нужно удалить, выполните одну из команд:
Чтобы удалить окружение conda, выполните команду:
conda env remove -n environment_nameЕсли необходимо удалить окружение из Jupyter, выполните:
jupyter kernelspec uninstall environment_name
Другие команды можно посмотреть на GitHub.
Что дальше
- Настройка окружения в Jupyter Server запущенном из образа jupyter-server
- Настройка окружения в Jupyter Server запущенном из образа без conda