После установки операционной системы для временной виртуальной машины ECS необходимо установить драйверы временной ОС (VMTools и PV), чтобы гарантировать доступность созданных впоследствии ECS.
В предыдущем разделе описано как установить драйвер VMTools. Ниже будет описан процесс настройки ECS, установки драйвера PV и создание образа системного диска Windows.
Настройка временной ВМ ECS
В списке сервисов выберите Elastic Cloud Server.
В строке c нужным сервером нажмите Remote Login.
Авторизуйтесь в сервере ECS — в поле Password введите пароль.
Теперь, при необходимости, нужно разрешить удаленное подключение к серверу ECS.
ПримечаниеЕсли разрешение на удаленное соединение уже настроено, то перейдите к п.6.
Перед настройкой рекомендуется изменить разрешения экрана ECS на 1920 x 1080 (нажмите Start → Control Panel, под Appearance and Personalization нажмите Adjust screen resolution и в поле Resolution выберите из списка нужное разрешение).
Откройте проводник, правой кнопкой мыши нажмите на Computer и из списка меню выберите Properties.
Нажмите Remote Settings.
На вкладке Remote выберите Allow connections from computers running any version of Remote Desktop (less secure) и нажмите OK.
Нажмите Start → Control Panel и перейдите к Windows Firewall.
В левой части окна выберите Allow a program or feature through Windows Firewall.
Выберите пакеты и приложения, разрешенные межсетевым экраном Windows® для удаленного рабочего стола, в зависимости от ваших сетевых требований, и нажмите OK.
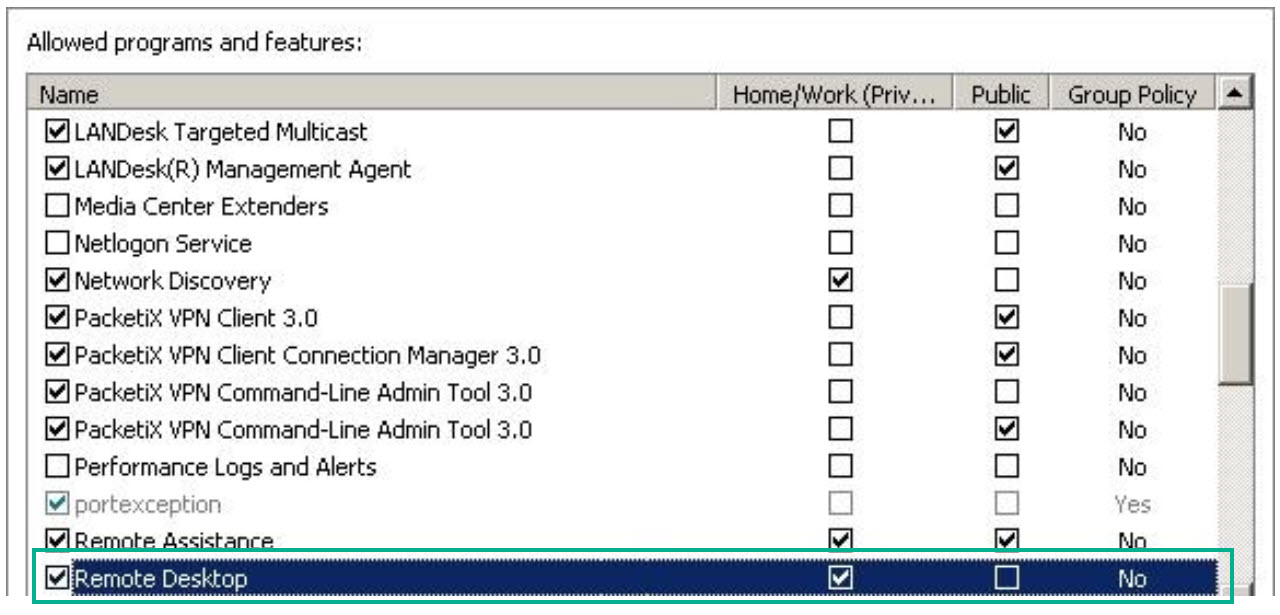
Установите драйвер PV.
ВниманиеЧтобы избежать сбоя установки, перед ее началом удалите все сторонние средства виртуализации, такие как Citrix Xen Tools и VMware Tools. Рекомендуется отключить антивирусное ПО и систему обнаружения вторжений. После установки драйвера защитное ПО можно включить снова.
Нажмите Start → Control Panel → Uninstall a program.
Демонтируйте GPL PV drivers for Windows x.x.x.xx.
Скачайте PV драйвер, соответствующий ОС и ее версии. Разархивируйте.
Нажмите правой кнопкой мыши на GPL PV drivers for Windows x.x.x.xx и выберите Run as administrator и завершите процесс установки.
Перезапустите ECS, чтобы установленный драйвер PV вступил в силу (в строке ECS нажмите More → Restart).
ПримечаниеСерверы ECS на Windows Server 2008 должны быть перезапущены дважды.
ВниманиеПосле установки драйвера PV настройки сетевой карты (NIC) будут утеряны. Если вы уже настроили NIC раньше, то после установки драйвера нужно настроить их снова — перейдите к п.11.
Для проверки успешной установки драйвера выполните следующие действия:
Выберите Start → Control Panel → Programs and Features.
Если PV драйвер присутствует в списке, то инсталляция прошла успешно.
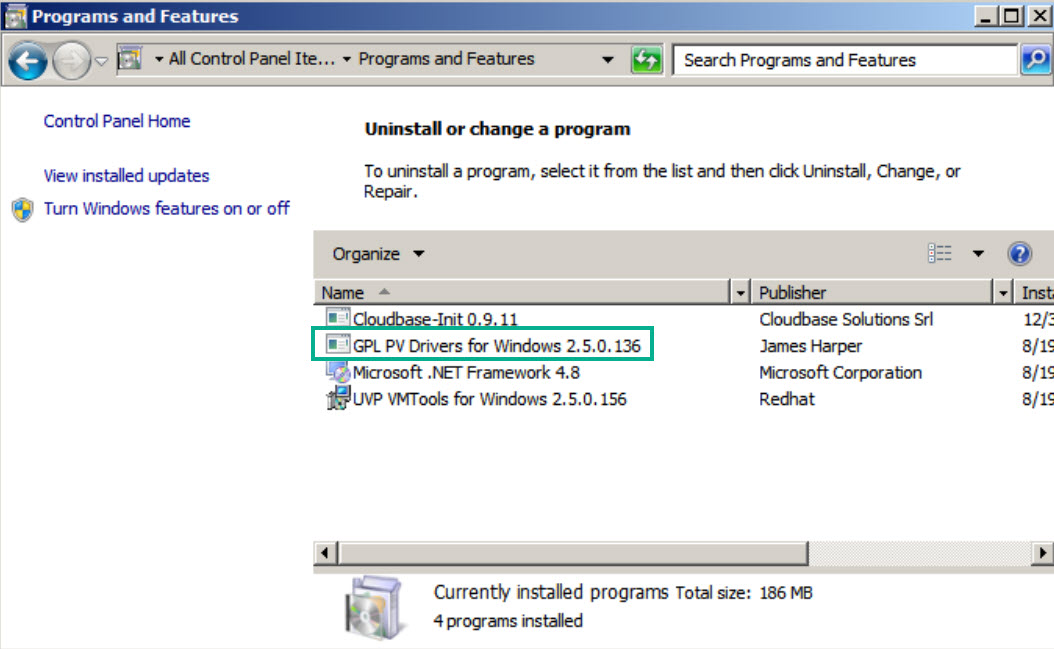
Если сервер ECS сконфигурирован со статическим IP-адресом, то нужно изменить опцию сетевого платы (NIC) на DHCP, чтобы при создании ВМ ECS из частного образа новая ВМ могла динамически получить IP-адрес. Если данная настройка не была сделана на этапе подготовки внешнего файла к загрузке в бакет OBS, то произведите необходимые настройки:
Нажмите Start → Control Panel.
Выберите Network and Internet Connections → Network and Sharing Center.
Выберите соединение настроенное со статическим IP-адресом (например, нажмите Local Area Connection 2).
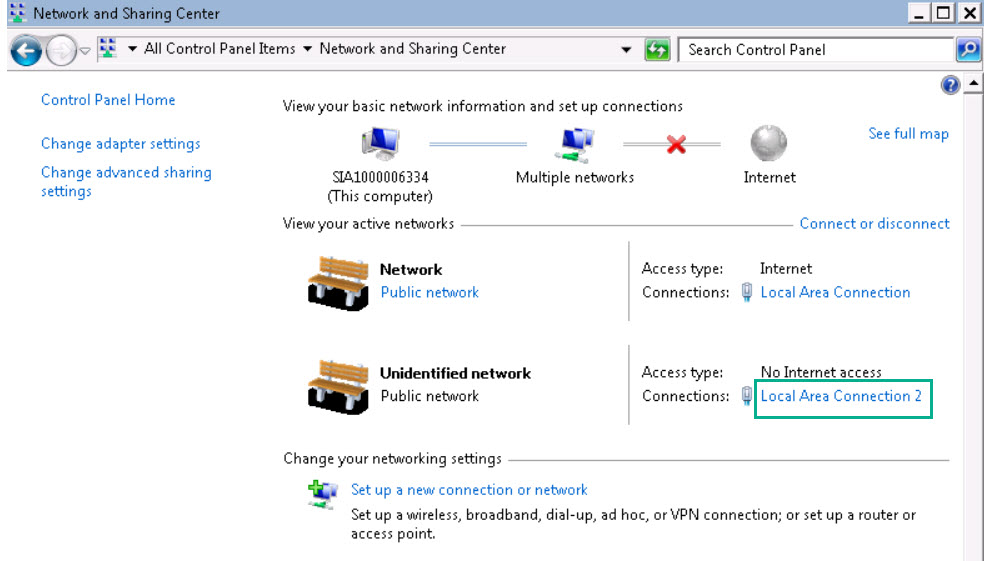
Нажмите Properties.
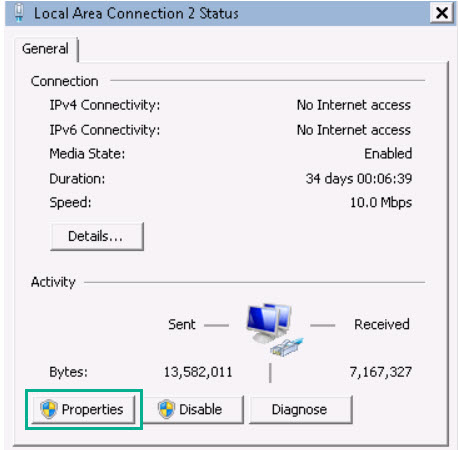
Нажмите Properties. На вкладке General выберите Obtain an IP address automatically и Obtain DNS server address automatically. Нажмите OK. Теперь система автоматически получит IP-адрес.
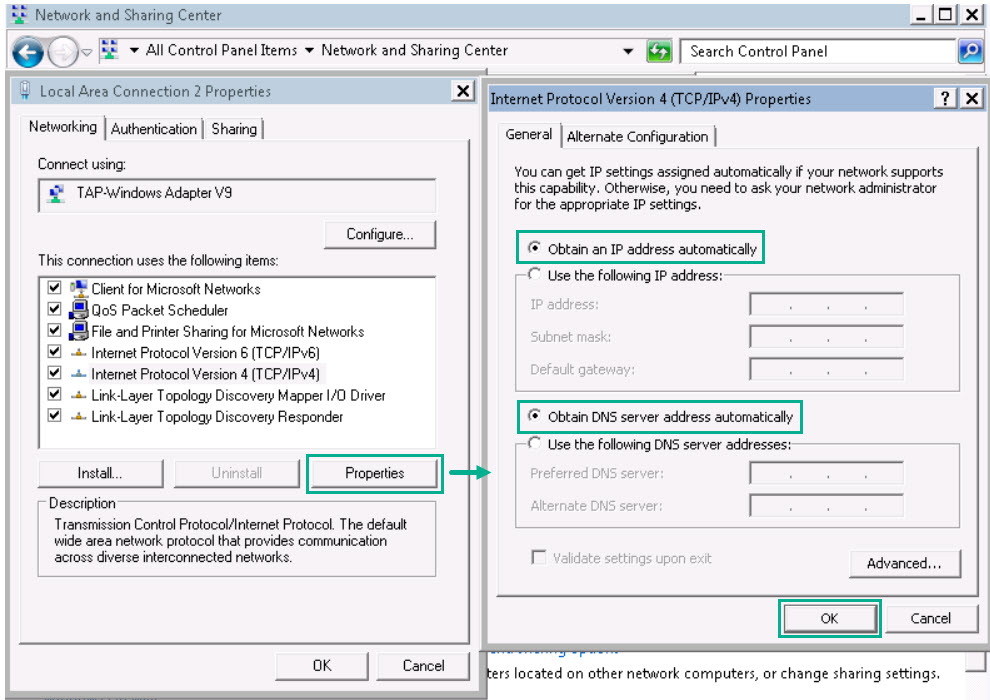
При необходимости подключитесь к удаленному рабочему столу для ECS.
После установки драйверов нужно очистить логи.
Для Windows Server 2008 и Windows Server 2012 нажмите на Computer правой кнопкой мыши и выберите Manage.
В новом окне выберите System Tools → Event Viewer → Windows Logs и удалите логи.
Остановите ECS.
(опционально) Настройте дополнительные функции:
Включите опцию NIC multi-queue для балансировки нагрузки между несколькими процессорами.
Создание образа системного диска Windows
Теперь нужно создать образ системного диска Windows из временной виртуальной машины.
В списке сервисов выберите Image Management Service.
В правом верхнем углу нажмите Create Image.
Задайте следующие параметры:
Type — выберите System disk image.
Source — выберите ECS и ВМ с необходимой конфигурацией.
Encryption — значение установлено по умолчанию. Из незашифрованного ECS можно создать только незашифрованный частный образ. Из зашифрованного ECS можно создать только зашифрованный частный образ.
Name — задайте имя для образа.
Enterprise Project — выберите проект.
(Опционально) Tag — укажите тег.
(Опционально) Description — добавьте описание.
Нажмите Apply Now.
Подтвердите параметры образа диска и нажмите Submit Application.
После создания образ диска отобразится на вкладке Private Images со статусом «Normal».
После создания образа системного диска удалите временный ECS, чтобы избежать двойной тарификации.
- Настройка временной ВМ ECS
- Создание образа системного диска Windows