Перед увеличением размера диска рекомендуем ознакомиться с существующими ограничениями и создать резервную копию VM.
Увеличение размера диска VM происходит в два этапа: сначала увеличьте размер диска VM через интерфейс VMware Cloud Director, а затем увеличьте размер диска внутри гостевой ОС VM.
Шаг 1. Увеличение размера диска VM
Если у VM есть снапшот, удалите его. Изменить размер виртуального жесткого диска при его наличии невозможно.
В разделе Data Centers нажмите на карточку виртуального ЦОД и в меню слева выберите Virtual Machines.
Найдите нужную VM.
Если VM включена, выключите ее. В карточке ВМ нажмите ACTIONS → Power → Power Off.
В карточке VM нажмите DETAILS.
В разделе Hardware → Hard Disks нажмите EDIT.
Укажите размер диска в столбце Size.
Нажмите SAVE.
Шаг 2. Увеличение размера тома в гостевой ОС
Рассмотрим, как расширить логический том:
в ОС Windows;
в ОС Linux;
при помощи утилиты GParted, которая подходит для обеих ОС.
Увеличение размера тома для Windows
Предварительно увеличьте размер диска в VM.
Включите VM и перейдите в консоль управления.
В гостевой ОС откройте утилиту «Создание и формитирование разделов жесткого диска» (Disk Management).
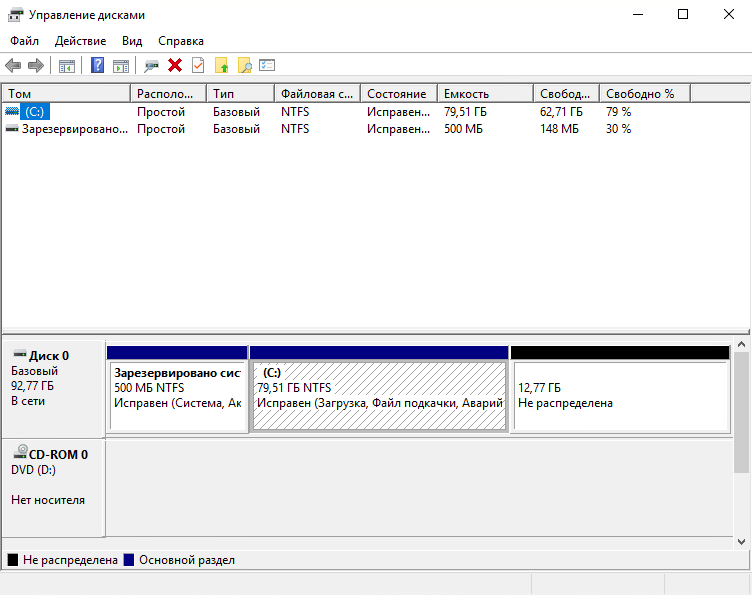
Нажмите Действие → Обновить.
Правой кнопкой мыши нажмите на диск, который нужно расширить, и выберите Расширить том.
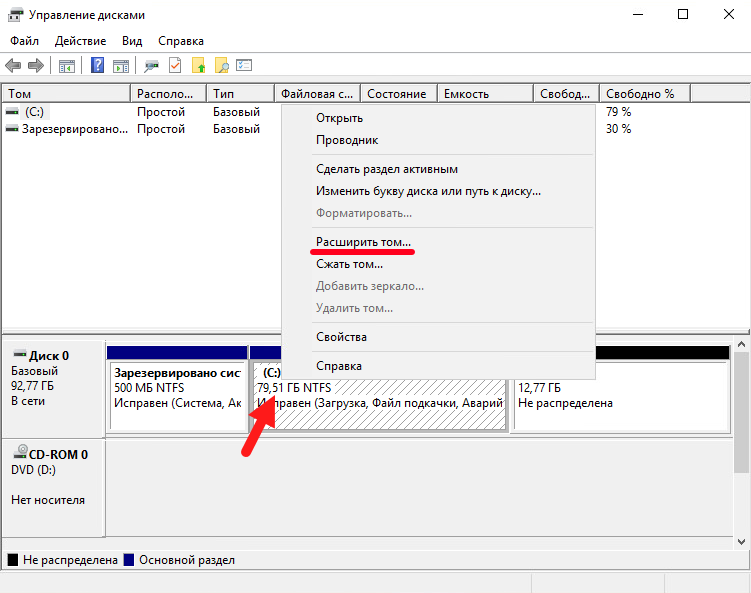
В Мастере расширения тома нажмите Далее. Затем, в поле Выберите размер выделяемого пространства (Мб) укажите количество МБ, на которое нужно увеличить объем диска.
Подсвеченный текст в разделе Выбраны — добавляемый объем, а не окончательный размер тома.
Завершите работу с Мастером расширения тома.
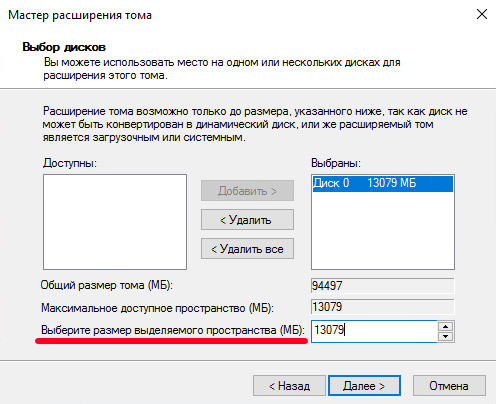
Проверьте новый размер тома.

Подробная информация об администрировании Windows Server — на портале Windows Server documentation.
Увеличение размера тома для Linux
Предварительно увеличьте размер диска в VM.
Для выполнения команд переключитесь на root-пользователя или используйте sudo в начале команд.
Включите VM и перейдите в консоль управления.
Определите тип файловой системы в томе командой file -s <имя тома>:
user@Ubuntu:~$ sudo file -s /dev/sda*/dev/sda: DOS/MBR boot sector .../dev/sda1: data/dev/sda2: Linux rev 1.0 ext4 filesystem data .../dev/sda3: LVM2 PV (Linux Logical Volume Manager) ...В загрузочным томе /dev/sda есть раздел /dev/sda2 с файловой системой ext4, а также раздел /dev/sda3 с LVM.
LVM — это система управления логическими томами. Она позволяет создавать поверх физического раздела логические тома, которые в самой системе видны как обычные разделы.
При необходимости увеличьте раздел корневого тома. Увеличение размера тома не увеличивает размер его разделов.
Используйте команду lsblk, чтобы узнать размеры разделов тома:
user@Ubuntu:~$ lsblkNAME MAJ:MIN RM SIZE RO TYPE MOUNTPOINTfd0 2:0 1 4K 0 diskloop0 7:0 0 53.9M 1 loop /snap/lxd/10601loop1 7:1 0 89.3M 1 loop /snap/core/6673sda 8:0 0 33G 0 disk└─svda1 8:1 0 1M 0 part└─svda2 8:2 0 1G 0 part /boot└─svda3 8:3 0 31G 0 part└─ubuntu—vg-ubuntu—lv 253:1 1 4G 0 lvm /sro 11:1 1 1024M 0 romВ примере корневой том /dev/sda содержит разделы /dev/sda1, /dev/sda2 и /dev/sda3. После увеличения размера диска в VM, размер тома увеличился до 33 ГБ (ранее был 32 ГБ), а размеры его разделов остались прежними.
Чтобы увеличить размер раздела тома, используйте команду growpart:
sudo growpart /dev/sda 3Обратите внимание, что между именем устройства и номером раздела должен стоять пробел.
Командой lsblk проверьте результат:
user@Ubuntu:~$ lsblkNAME MAJ:MIN RM SIZE RO TYPE MOUNTPOINTfd0 2:0 1 4K 0 diskloop0 7:0 0 53.9M 1 loop /snap/lxd/10601loop1 7:1 0 89.3M 1 loop /snap/core/6673sda 8:0 0 33G 0 disk└─svda1 8:1 0 1M 0 part└─svda2 8:2 0 1G 0 part /boot└─svda3 8:3 0 32G 0 part└─ubuntu—vg-ubuntu—lv 253:1 1 4G 0 lvm /sro 11:1 1 1024M 0 romУвеличьте раздел логического тома командами vgextend и lvresize:
sudo vgextend <PV Name>sudo lvresize <LV Path> -L +<объем, который нужно добавить>Пример использования:
sudo vgextend ubuntu-vgsudo lvresize /dev/ubuntu-vg/ubuntu-lv -L +10GПараметры PV Name (имя физического тома) и LV Path (путь к логическому тому) можно уточнить, выполнив pvdisplay и lvdisplay.
Командой lsblk проверьте результат:
user@Ubuntu:~$ lsblkNAME MAJ:MIN RM SIZE RO TYPE MOUNTPOINTfd0 2:0 1 4K 0 diskloop0 7:0 0 53.9M 1 loop /snap/lxd/10601loop1 7:1 0 89.3M 1 loop /snap/core/6673sda 8:0 0 33G 0 disk└─svda1 8:1 0 1M 0 part└─svda2 8:2 0 1G 0 part /boot└─svda3 8:3 0 32G 0 part└─ubuntu—vg-ubuntu—lv 253:1 1 14G 0 lvm /sro 11:1 1 1024M 0 romУвеличьте размер файловой системы.
Уточните путь до файловой системы нужного тома и проверьте ее размер, выполнив df -h:
user@Ubuntu:~$ df -hFilesystem Size Used Avail Use% Mounted onudev 575M 0 475M 0% /devtmpfs 99M 1.1M 98M 2% /run/dev/mapper/ubuntu—vg-ubuntu--lv 3.9G 2.8G 980M 74% /tmpfs 491M 0 491M 0% /dev/shmtmpfs 5.0M 0 5.0M 0% /run/locktmpfs 491M 0 491M 0% /sys/fs/cgroup/dev/sda2 976M 83M 826M 10% /boot/dev/loop0 54M 54M 0 100% /snap/lxd/10610/dev/loop1 90M 90M 0 100% /snap/core/6673tmpfs 99M 0 99M 0% /run/user/1000Увеличьте размер файловой системы одной из команд: resize2fs, xfs_growfs или growfs. Выбор зависит от типа файловой системы.
Пример использования resize2fs:
sudo resize2fs /dev/mapper/ubuntu—vg-ubuntu--lvКомандой df -h проверьте результат:
user@Ubuntu:~$ df -hFilesystem Size Used Avail Use% Mounted onudev 575M 0 475M 0% /devtmpfs 99M 1.1M 98M 2% /run/dev/mapper/ubuntu—vg-ubuntu--lv 14G 2.8G 11G 21% /tmpfs 491M 0 491M 0% /dev/shmtmpfs 5.0M 0 5.0M 0% /run/locktmpfs 491M 0 491M 0% /sys/fs/cgroup/dev/sda2 976M 83M 826M 10% /boot/dev/loop0 54M 54M 0 100% /snap/lxd/10610/dev/loop1 90M 90M 0 100% /snap/core/6673tmpfs 99M 0 99M 0% /run/user/1000
Подробную информацию об управлении логическими томами можно узнать из документации разработчиков ОС. Например, в документации Red Hat.
Увеличение размера тома с помощью GParted
Увеличение размера диска может повредить систему или привести к потере файлов. Чтобы уменьшить риски, рекомендуем использовать утилиту GParted, которая подходит для ОС Windows, Linux и Mac. Подробная информация о работе с утилитой в Руководстве пользователя GParted.
Предварительно увеличьте размер диска в VM.
Загрузите образ GParted последней версии.
В карточке ВМ нажмите ACTIONS → Power → Power On.
Подключите образ GParted к VM.
Чтобы воспользоваться утилитой, необходимо зайти в BIOS машины:
В карточке ВМ нажмите ACTIONS → Power → Power Off.
В карточке VM нажмите DETAILS.
В разделе General нажмите EDIT.
Активируйте переключатель Enter BIOS Setup и нажмите SAVE.
В карточке ВМ нажмите ACTIONS → Power → Power On.
Откройте консоль VM.
В BIOS перейдите на вкладку Boot (стрелкой →) и поднимите CD-Room Drive наверх списка (кнопками +/-).
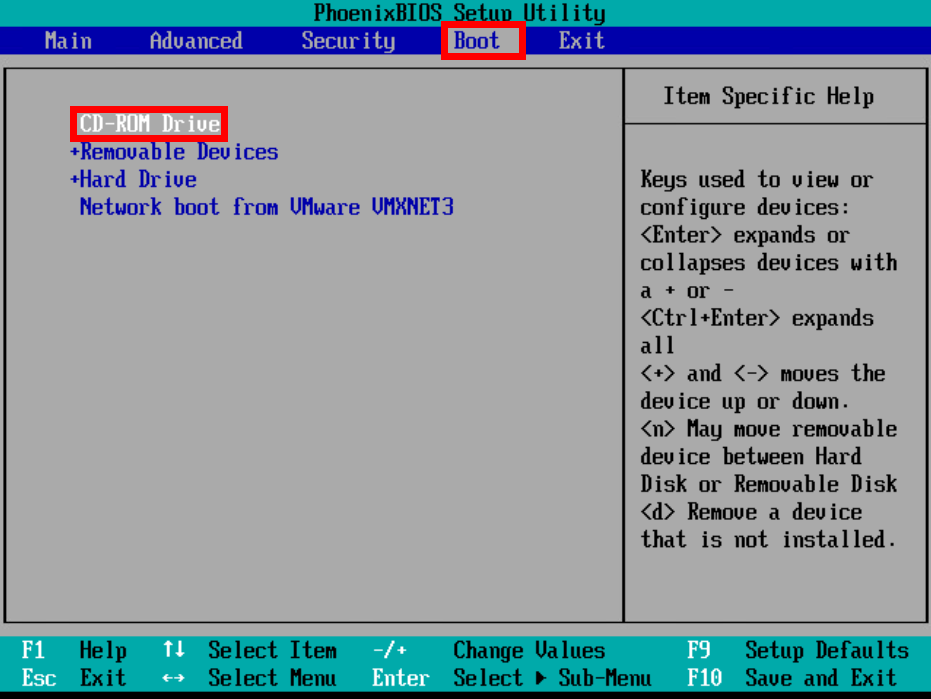
На вкладке Exit выберите Exit Saving Changes и в диалоговом окне выберите «Yes».

Появится окно утилиты, как на изображении ниже. Дождитесь перехода на следующий шаг или нажмите Enter.
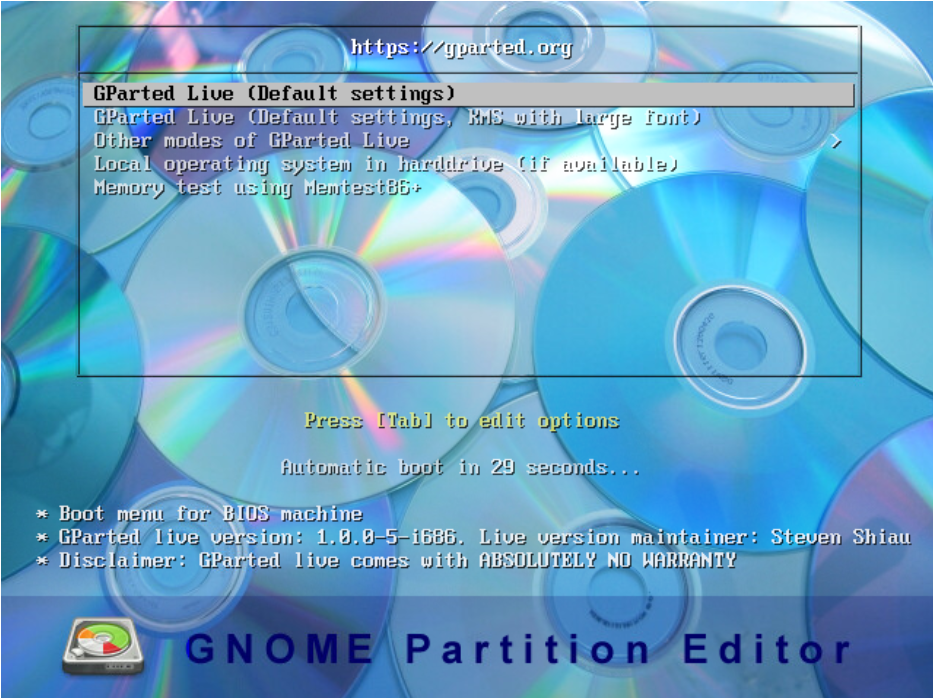
Выберите:
«Dont touch keymap» — политика обработки раскладок клавиатуры;
«24» — русский язык;
«0» — запуск в графическом режиме пользователя.
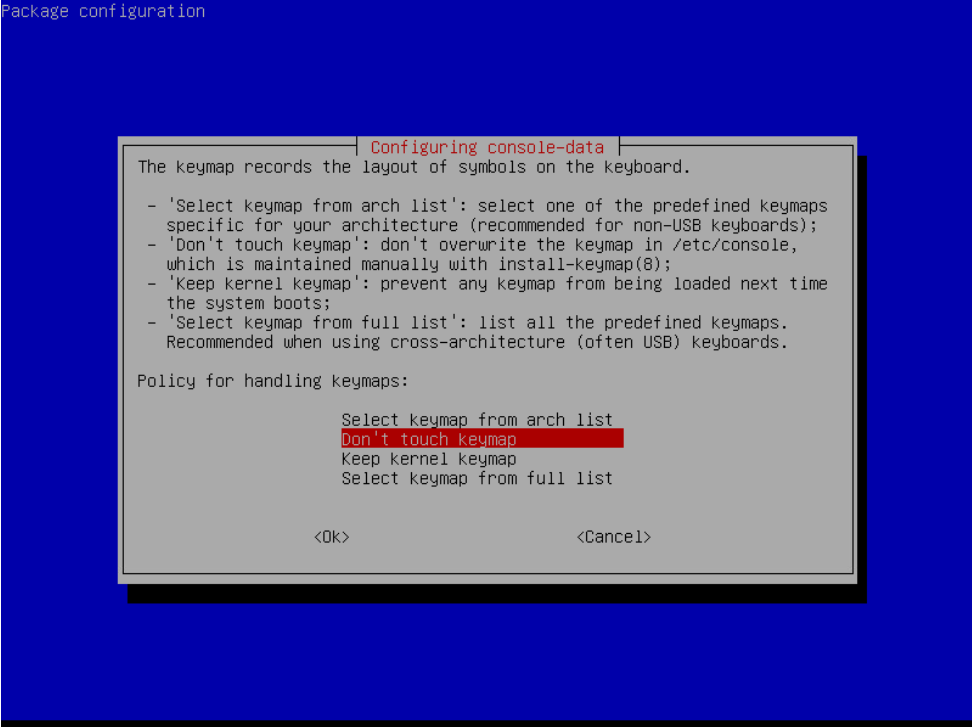
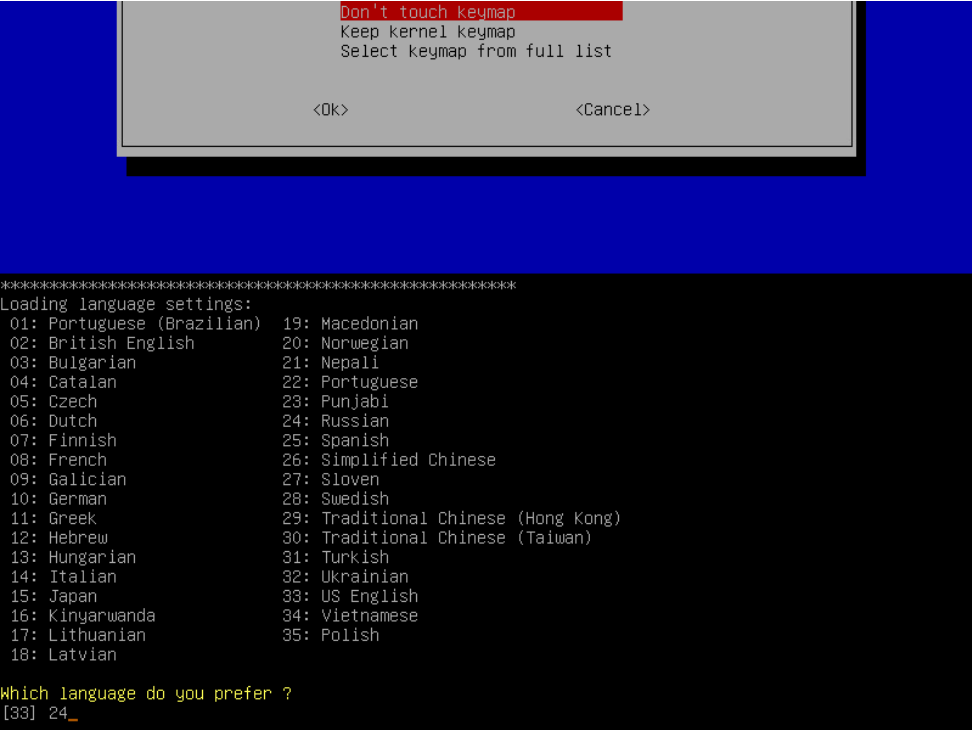
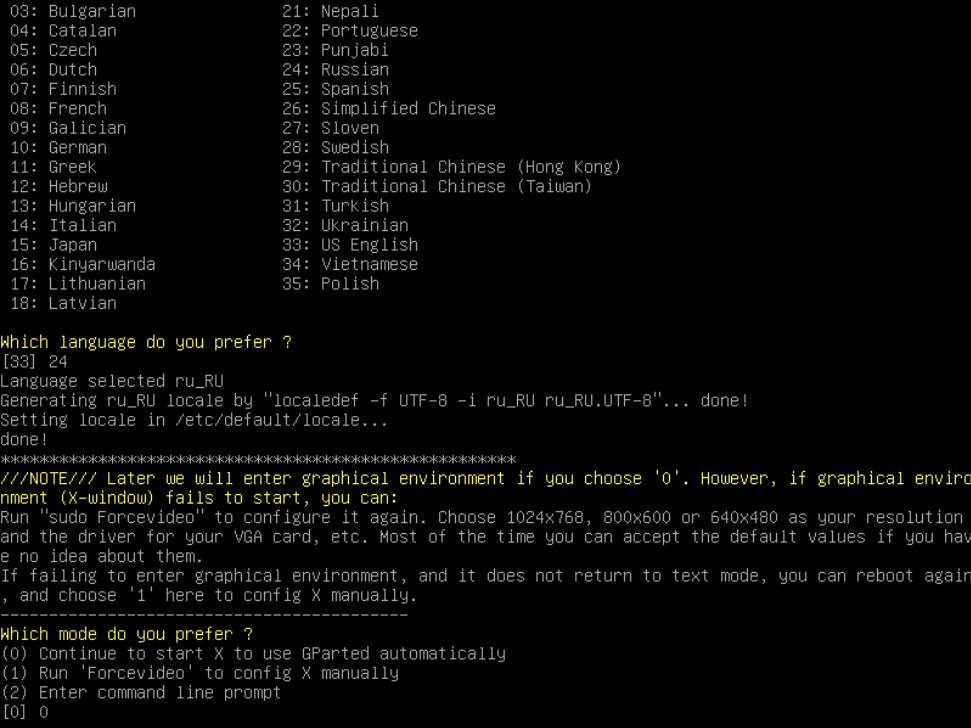
Дождитесь открытия интерфейса утилиты и выберите диск, который необходимо увеличить.
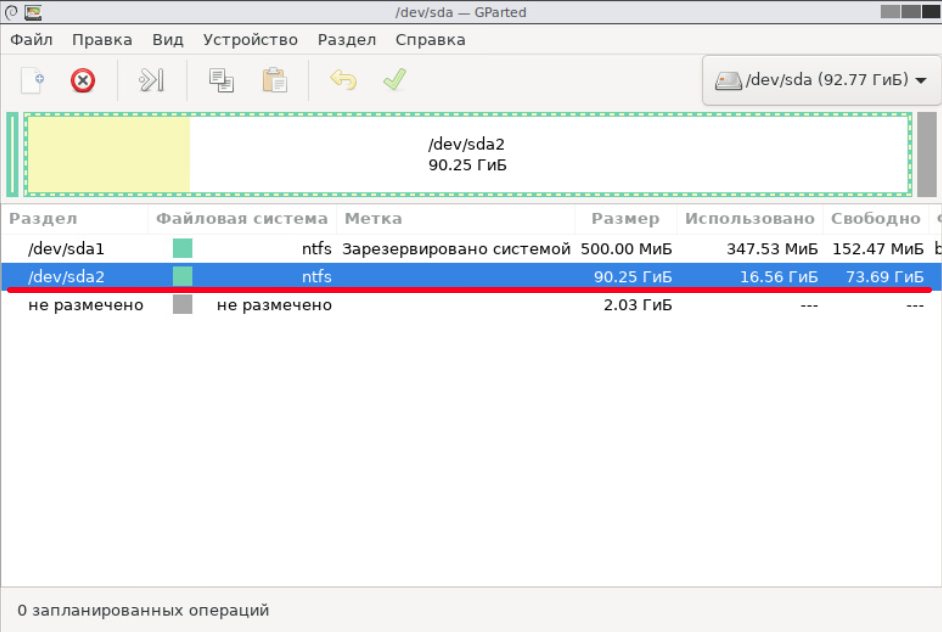
Нажмите на вкладку Раздел и выберите Изменить размер или переместить.
Увеличьте значение в поле Новый размер и нажмите Изменить размер или переместить.
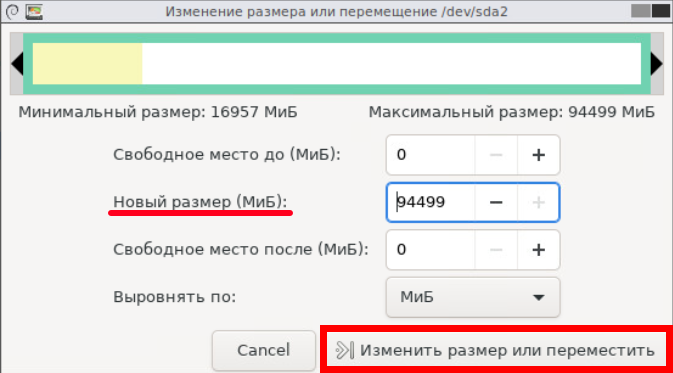
Проверьте результат и нажмите на зеленую галку (Применить все операции).
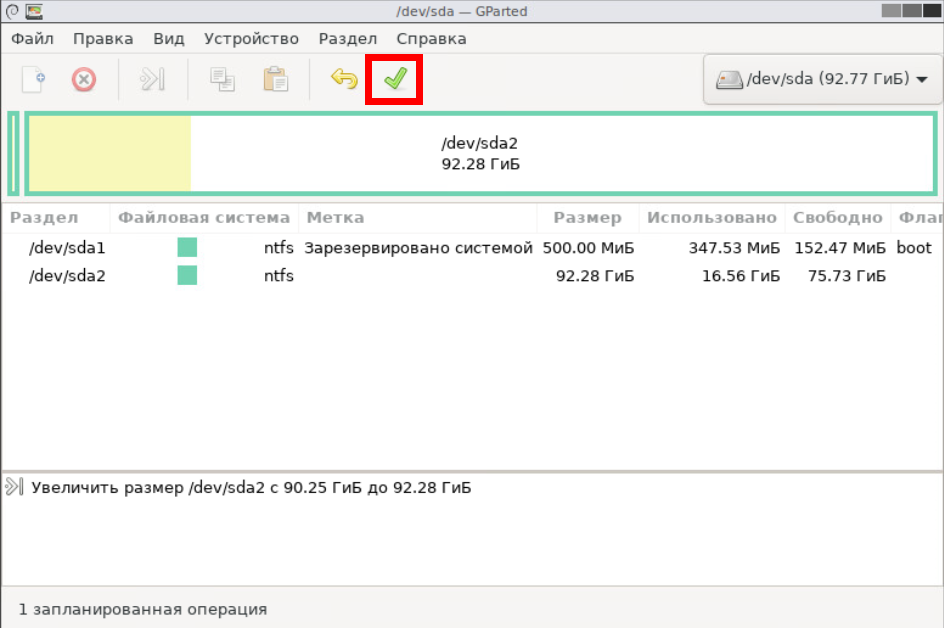
Верните конфигурацию BIOS (действия по аналогии с шагами выше).
Если для VM c ОС Linux нужно расширить корневой «/» раздел системы, перейдите в консоль VM и выполните следующие рекомендации.
Для выполнения команд переключитесь на root-пользователя или используйте sudo в начале команд.
Увеличьте логический том на максимально доступный размер командой lvextend:
sudo lvextend -l+100%FREE <LV Path>Пример использования:
sudo lvextend -l+100%FREE /dev/ubuntu-vg/ubuntu-lvПараметр LV Path (путь к логическому тому) можно уточнить командой lvdisplay.
Увеличьте размер файловой системы одной из команд: resize2fs, xfs_growfs или growfs. Выбор зависит от типа файловой системы.
Пример использования resize2fs:
sudo resize2fs dev/mapper/ubuntu--vg-ubuntu--lvПуть к корневой файловой системе можно уточнить, выполнив df -h.
Проверьте размер диска в гостевой ОС.
В Linux выполните команды lsblk (проверка размера тома) и df -h (проверка размера файловой системы).
В Windows:
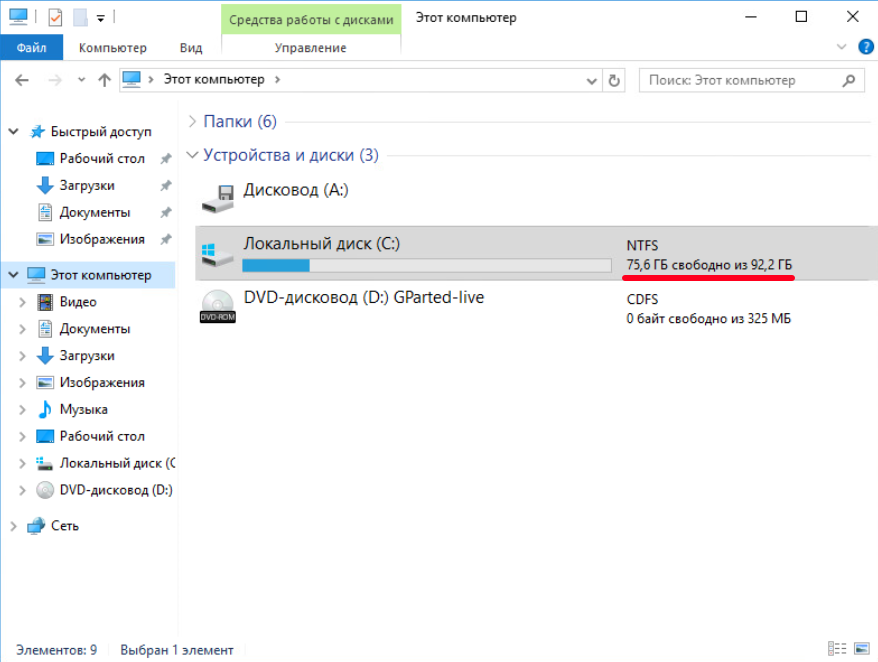
Удалите образ утилиты GParted из VM.
- Шаг 1. Увеличение размера диска VM
- Шаг 2. Увеличение размера тома в гостевой ОС