Начальные настройки
После установки FortiGate-VM на виртуальном сервере выполните следующие действия:
Подключите FortiGate-VM к сети так, чтобы он мог обрабатывать сетевой трафик и проверять подлинность лицензии.
Установите лицензию с помощью полученного от Cloud.ru токена.
Подключитесь к веб-интерфейсу FortiGate-VM через браузер и сконфигурируйте политики безопасности.
Настройка сети
При первом запуске доступ к FortiGate-VM можно получить через консоль.

Чтобы получить доступ к веб-интерфейсу FortiGate-VM, настройте один сетевой интерфейс FortiGate с правами администратора.
Настройка сетевых интерфейсов
Среда виртуализации или гипервизор включают в себя окно гостевой консоли, что позволяет получить доступ к консоли FortiGate, то есть к консольному порту на устройстве FortiGate. Чтобы получить доступ к графическому интерфейсу, настройте FortiGate-VM port1 с правами администратора.
Чтобы настроить IP-адрес port1:
В строке ввода в консоли FortiGate-VM введите имя пользователя admin. Нажмите Enter.
ПримечаниеПо умолчанию у этой учетной записи нет пароля.
Используя команды CLI, настройте IP-адрес и сетевой интерфейс port1:
config system interfaceedit port1set mode staticset ip 192.168.0.100 255.255.255.0nextendВыполните настройку остальных сетевых интерфейсов по аналогии с шагом 2.
Для настройки шлюза по умолчанию введите следующие команды CLI:
config router staticedit 1set device port1set gateway 192.168.0.1nextendИспользуйте IPv4-адрес для настройки шлюза по умолчанию. FortiGate-VM использует доступ в интернет для подключения к FortiGuard Distribution Network (FDN) и проверки подлинности лицензии.
Чтобы настроить DNS-серверы, используйте следующие команды CLI:
config system dnsset primary 100.125.13.19set secondary 8.8.8.8endПо умолчанию в облаке Cloud.ru используются DNS-серверы 100.125.13.19 и 8.8.8.8.
Установка лицензии FortiGate-VM с помощью токена
Установка лицензии в FortiGate-VM производиться с помощью токена, который вы получите по email после оформления заявки. Токен устанавливается командами в CLI, доступ к которому можно получить в консоли управления облаком или через веб-интерфейс FortiGate.
Чтобы добавить токен через CLI:
Убедитесь, что FortiGate-VM может подключиться к fortinet.com.
# exec ping directregistration.fortinet.comДобавьте токен в виртуальную машину.
# exec vm-license <License File Token>This operation will reboot the system !Do you want to continue? (y/n)Виртуальная машина установит лицензию. Возможные коды ошибок при выполнении этой команды приведены в таблице.
Код
Описание
1
Ошибка на сервере FortiCare (runtime error).
57
Недействительный токен лицензии.
58
Токен лицензии уже используется.
60
Ошибка при запросе к серверу FortiCare.
При возникновении ошибок обратитесь в техническую поддержку.
Выполните принудительную перезагрузку системы с помощью команды exec reboot.
Убедитесь, что токен был добавлен.
diag debug vm-print-license
В случае изменения конфигурации оборудования необходимо повторно принудительно перезагрузить систему с помощью команды exec reboot.
Проверка статуса лицензии
Проблемы с лицензией могут возникать по нескольким причинам, например:
Виртуальная машина FortiGate-VM не может подключиться к серверу FortiGuard из-за сетевых настроек.
Истек срок действия лицензии, это может касаться и тестовой лицензии.
Другой эксземпляр FortiGate-VM использовал эту же лицензию для подтверждения на сервере FortiGuard.
Чтобы проверить статус лицензии FortiGate-VM, используйте следующие команды CLI на FortiGate-VM:
# get system statusVersion: FortiGate-VM64-KVM v7.0.0,build0066,210330 (GA)...Serial-Number: FGVM08**********...License Status: ValidLicense Expiration Date: 2022-08-18VM Resources: 1 CPU/1 allowed, 3962 MB RAM...
Параметр License Status отображает статус лицензии. Параметр VM Resources обозначает количество процессоров, доступных согласно лицензионным ограничениям (в данном примере: 1 allowed) и использованных клиентом (в данном примере: 1 CPU).
Статус лицензии может принимать следующие значения:
Статус | Описание |
|---|---|
Действительная (Valid) | FortiGate может подтвердить подлинность лицензии через FortiManager или FDS. |
Предупреждение (Warning) | FortiGate не может подтвердить подлинность лицензии через FortiManager или FDS. Проверяется количество дней, в течение которых лицензия непрерывно находится в статусе Warning. Если прошло менее 30 дней, то статус не изменяется. |
Недействительная (Invalid) | FortiGate не может подтвердить подлинность лицензии через FortiManager или FDS. Проверяется количество дней, в течение которых лицензия непрерывно находится в статусе Warning. Если прошло 30 и более дней, то статус изменяется на Недействительная (Invalid). Межсетевой экран прекращает работу. |
В ожидании (Pending) | Временный статус, который присваивается, пока FortiGate пытается проверить подлинность лицензии. |
Для получения детальной информации о статусе лицензии используйте следующую команду:
# diagnose hardware sysinfo vm fullUUID: abbe****************************valid: 1status: 1code: 200warn: 0copy: 0received: 4604955037warning: 4600905081recv: 202009152207dup:
Интерпретация параметров приведена в таблице.
Поле | Значение и описание |
|---|---|
Valid | 0 — недействительная (Invalid) 1 — действительная (Valid) |
Status | 0 — запускается (Startup) 1 — успешно (Success) 2 — предупреждение (Warning) 3 — ошибка (Error) 4 — недействительная копия (Invalid Copy) 5 — срок действия тестовой лицензии истек (Eval Expired) |
Code | 2xx, 3xx — успешно (Success) 200 — действительная (Valid) 202 — одобренная (это корректный код ответа) 4xx — ошибка (Error) 400 — срок действия истек (Expired) 401 — дубликат лицензии (Duplicate) 5xx — предупреждение (Warning) 500 — предупреждение (Warning) 502 — недействительная (отсутствует подключение к FDS) 6xx — срок действия тестовой лицензии истек (Evaluation license expired) Другой код — Ошибка (Error) |
Наиболее часто встречающиеся комбинации параметров приведены ниже.
Параметры | Описание |
|---|---|
valid: 1; status: 1; code: 200 | Лицензия действительная, и система нормально функционирует. |
valid: 1; status: 4; code: 401 | Лицензия действительная, но возможно запущена на экземпляре-дубликате. |
valid: 0; status: 2; code: 502 | Система не может подключиться к FortiGuard. |
valid: 0; status: 3; code: 400 | Лицензия недействительная. |
valid: 0; status: 3; code: 0 | У виртуальной машины нет лицензии. |
Также вы можете получить информацию о лицензии и доступной для вас функциональности веб-интерфейсе FortiGate:

Подключение к интерфейсу
Для подключения к графическому интерфейсу FortiGate-VM через веб-браузер введите внешний IP-адрес интерфейса Fortigate-VM в адресной строке. По умолчанию административный доступ разрешен только по HTTPS, поэтому необходимо указать https:// перед IP-адресом.
После первого входа в систему рекомендуется сделать следующие настройки:
Настроить часовой пояс для корректного отображения времени в журнале пакетов:

Отключить все протоколы кроме HTTPS в настройках внешнего интерфейса:
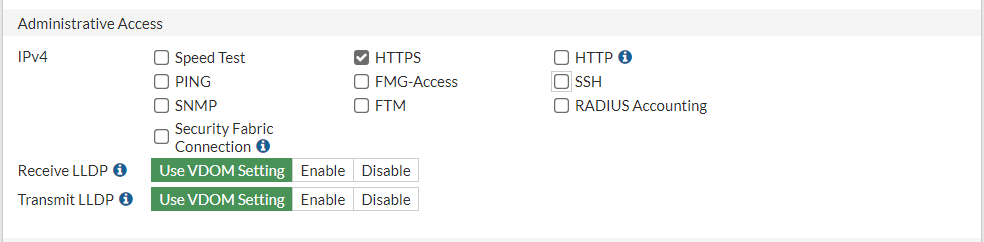
Изменить порт для HTTPS-подключения со значения по умолчанию:

- Начальные настройки
- Настройка сети
- Настройка сетевых интерфейсов
- Установка лицензии FortiGate-VM с помощью токена
- Проверка статуса лицензии
- Подключение к интерфейсу