С помощью этого руководства вы научитесь разворачивать Jupyter Server в контейнере. На примере развертывания Jupyter Server вы познакомитесь с созданием контейнера через интерфейс сервиса Container Apps и дополнительными настройками контейнера. Смотрите обучающее видео о Jupyter Server.
Вы будете использовать следующие сервисы:
Artifact Registry для хранения, совместного использования и управления Docker-образами и Helm-чартами.
Container Apps — сервис для запуска контейнерных приложений в облаке. Не требует знания Kubernetes и создания виртуальных машин.
Систему контроля версий GitVerse. В GitVerse находится готовый образ Jupyter Server.
Шаги:
Перед началом работы
Если вы уже зарегистрированы, войдите под своей учетной записью.
1. Подготовьте среду
Подготовьте среду, если не сделали этого ранее.
2. Клонируйте репозиторий кода c GitVerse
Чтобы использовать образ Jupyter Server, склонируйте репозиторий:
git clone https://gitverse.ru/cloudru/evo-containerapp-jupyter-server-sample
3. Соберите образ, присвойте тег и загрузите образ
Перейдите в локальную папку с репозиторием:
cd evo-containerapp-jupyter-server-sampleСоберите образ:
ВниманиеУбедитесь, что Docker Desktop запущен и пользователь авторизован в приложении.
docker build --platform linux/amd64 -t jupyter-server -f dist/jupyter-server/Dockerfile
Для создания контейнера Docker-образ должен быть собран под платформу linux/amd64, поэтому в команде используется флаг platform со значением linux/amd64.
Присвойте образу тег:
docker tag jupyter-server <registry_name>.cr.cloud.ru/jupyter-serverЗагрузите образ в реестр.
Используйте реестр, созданный на этапе подготовки среды.
docker push <registry_name>.cr.cloud.ru/jupyter-serverГде:
<registry_name> — название реестра, которое вы указывали при его создании в Artifact Registry.
jupyter-server — название будущего репозитория в Artifact Registry. Название репозитория соответствует имени Docker-образа..
В личном кабинете перейдите в раздел Реестры → Репозитории → Артефакты сервиса Artifact Registry и убедитесь, что образ загружен.
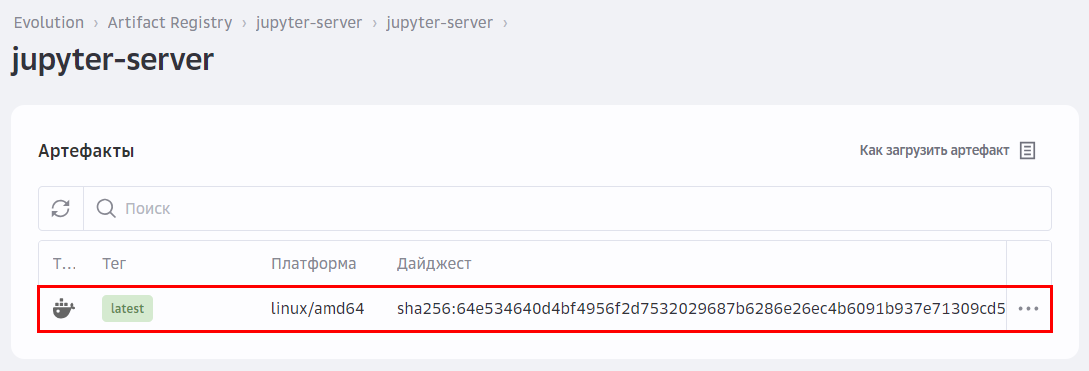
4. Создайте и запустите контейнер
Перейдите в сервис Container Apps через меню в левом верхнем углу экрана.

Нажмите Создать.
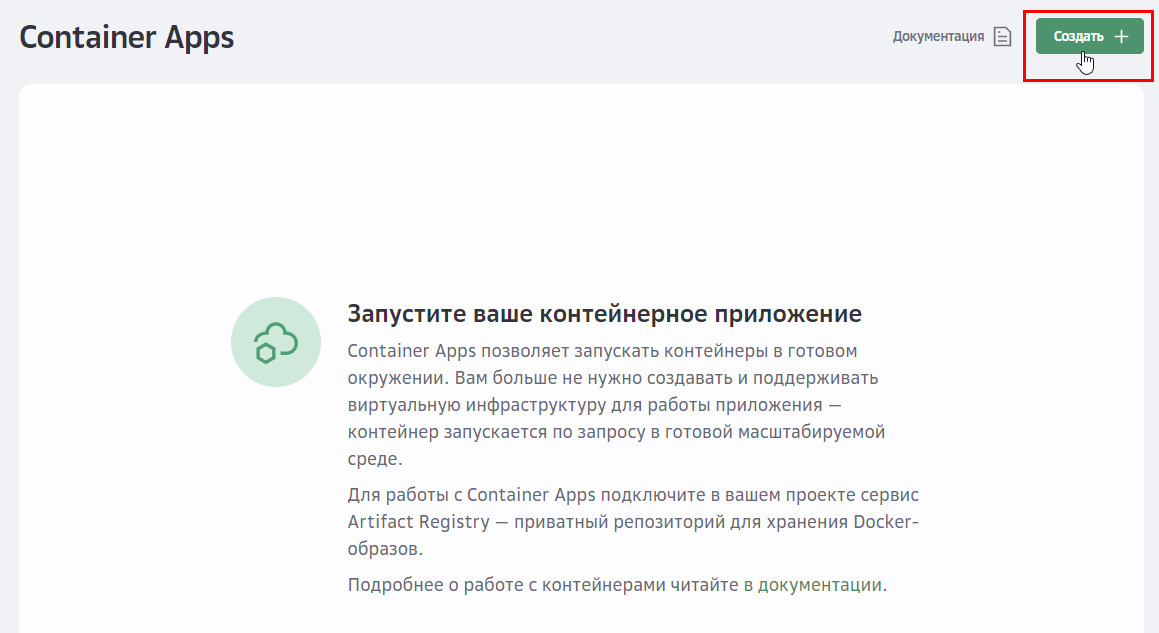
Укажите название контейнера и активируйте опцию Публичный адрес.
Нажмите Продолжить.
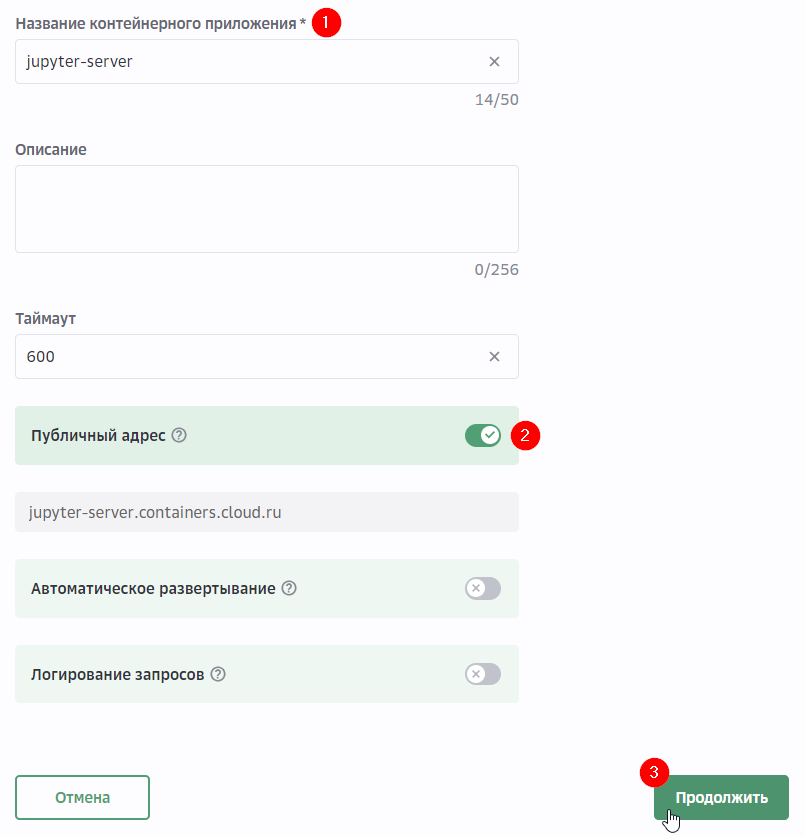
Выберите реестр, репозиторий и тег Docker-образа, который вы загрузили в Artifact Registry.
Укажите порт контейнера — 8888.
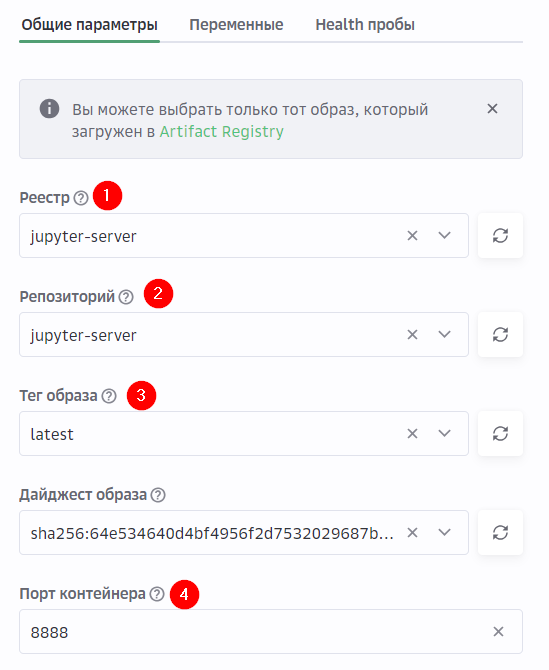
(Опционально) На вкладке Переменные для ключа GIT_CLONE_REPO в качестве значения укажите адрес вашего репозитория, если хотите после запуска Jupyter Server сразу работать с исходным кодом.
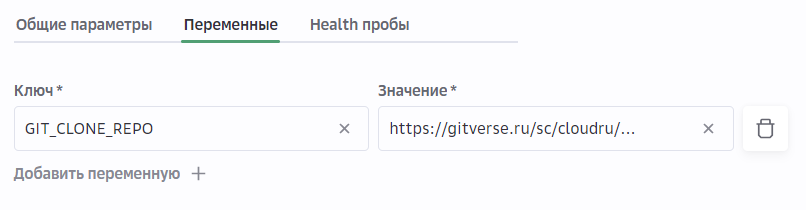
Нажмите Продолжить.
Задайте количество ресурсов:
vCPU и RAM: 0.1 vCPU – 256 MB
Минимальное количество экземпляров: 1
Максимальное количество экземпляров: 1
Нажмите Создать.
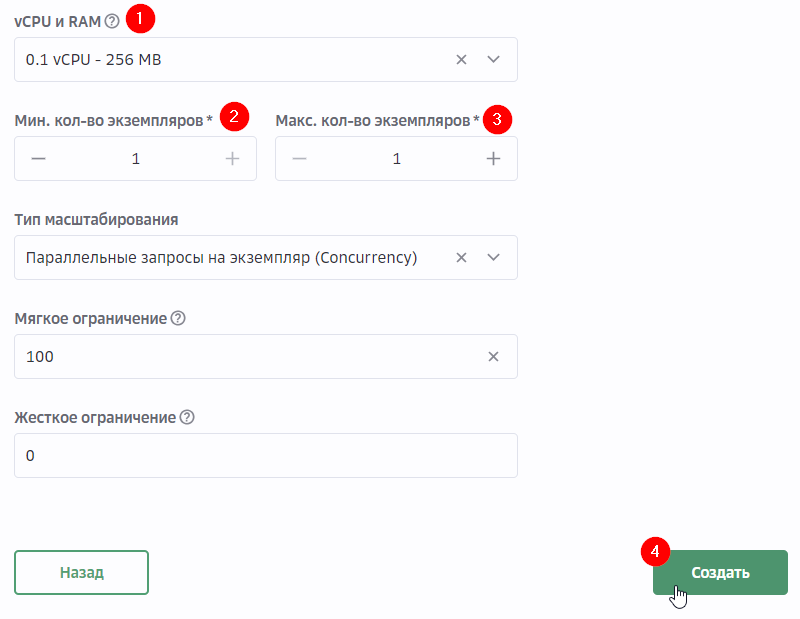
Дождитесь, когда контейнер и ревизия перейдут в статус Выполняется.
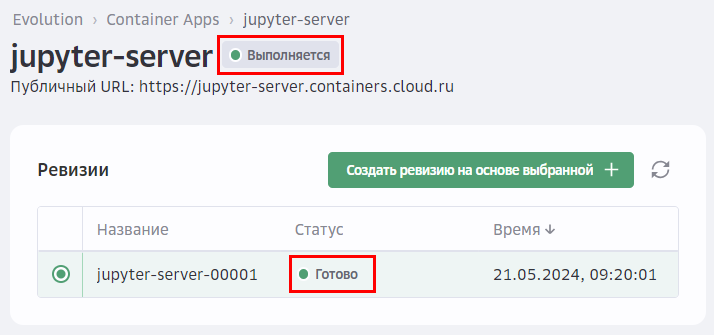
5. Проверьте работу Jupyter Server
Дождитесь появления публичного URL, скопируйте его и вставьте в адресную строку браузера. Откроется интерфейс Jupyter Server.
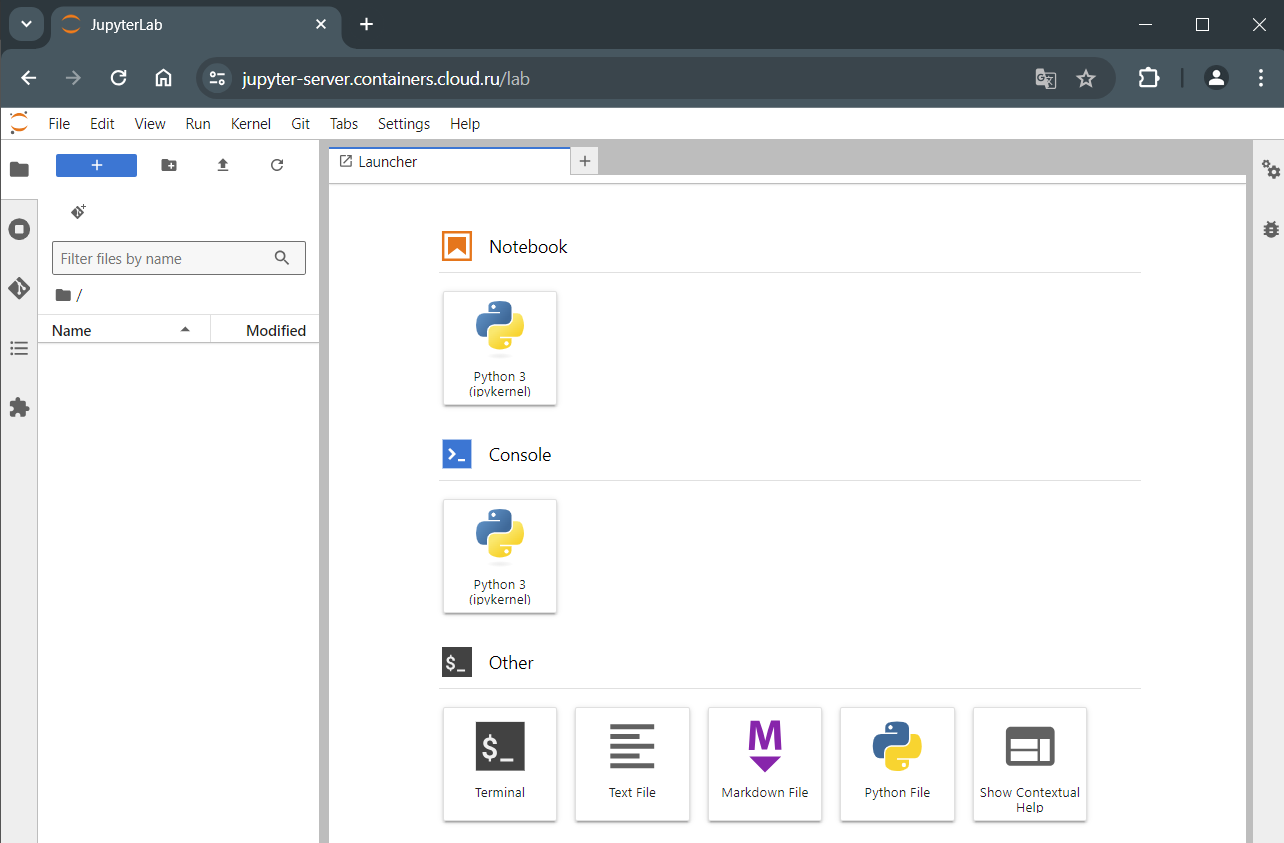
Вы развернули Jupyter Server облачном контейнере.
Результат
Вы научились:
создавать контейнер из интерфейса сервиса Container Apps;
настраивать переменные контейнера.
- Перед началом работы
- 1. Подготовьте среду
- 2. Клонируйте репозиторий кода c GitVerse
- 3. Соберите образ, присвойте тег и загрузите образ
- 4. Создайте и запустите контейнер
- 5. Проверьте работу Jupyter Server
- Результат