Создание подключения
В списке сервисов выберите Data Lake Insight.
В боковом меню слева выберите Datasource Connections.
Выберите вкладку Enhanced.
Нажмите Create.
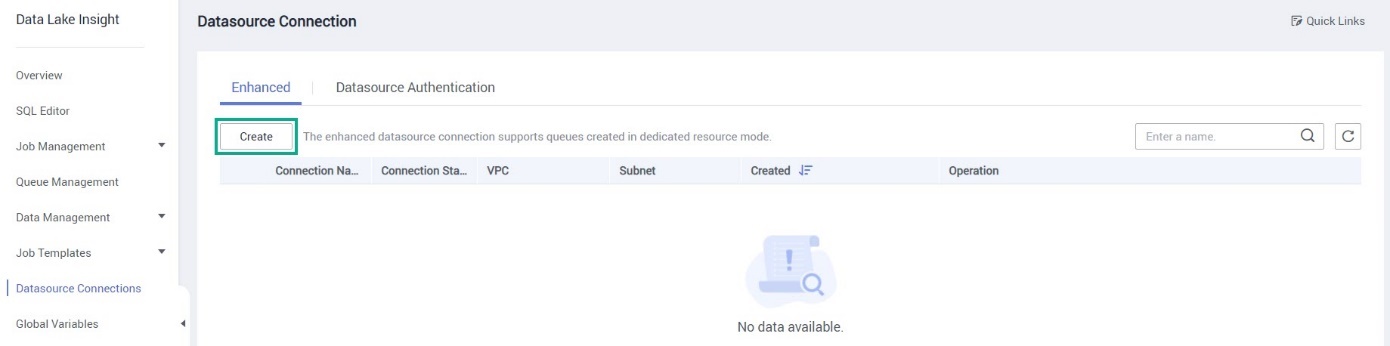
Заполните следующие поля и нажмите OK:
Connection Name — укажите имя соединения.
Bind Queue — выберите из списка очередь, которую нужно подключить к источнику данных.
ПримечаниеДоступны к подключению только очереди, у которых активирована опция Dedicated Resource Mode.
VPC — выберите из списка сеть VPC.
Subnet — выберите из списка подсеть.
(опционально) Host Information — введите IP-адрес, соответствующий хосту или доменному имени. Каждая запись в отдельной строке.
Формат записи следующий: IP-адрес имя хоста/доменное имя.
При подключении к кластеру HBase сервиса MRS указать IP-адрес и имя хоста инстанса ZooKeeper.
ПримечаниеПри наличии у кластера MRS нескольких IP-адресов введите любой из них.
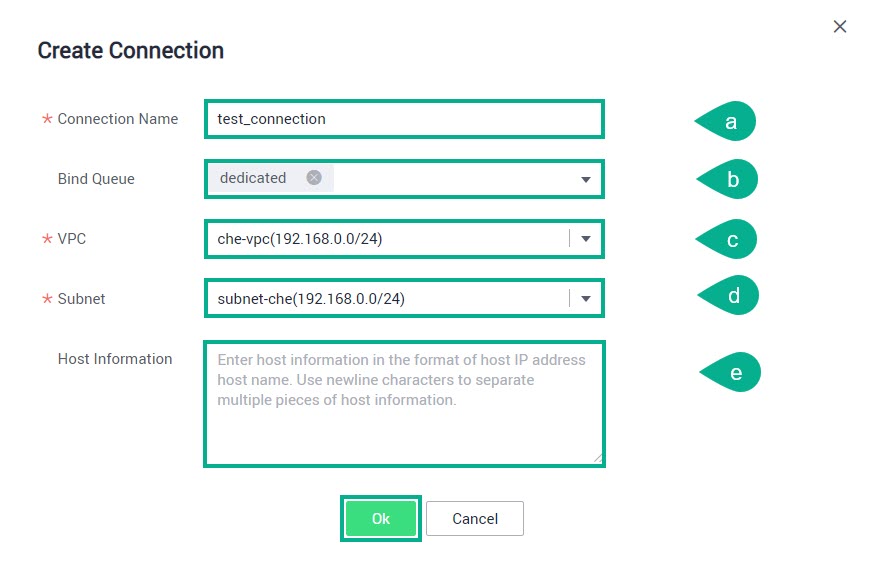
Изменение настроек подключения
В данном разделе описаны операции:
В списке сервисов выберите Data Lake Insight.
В боковом меню слева выберите Datasource Connections.
Выберите вкладку Enhanced.
Для изменения информации о хосте в строке с нужным подключением нажмите Modify Host.

В поле Host Information введите IP-адрес, соответствующий хосту или доменному имени.
Формат записи следующий: IP-адрес имя хоста/доменное имя.
При подключении к кластеру HBase сервиса MRS необходимо указать IP-адрес и имя хоста инстанса ZooKeeper.
Нажмите OK.
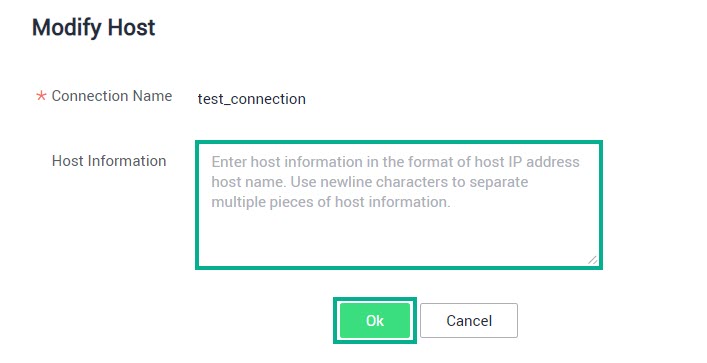
Для прикрепления к очереди в строке с нужным подключением нажмите Bind Queue.
ПримечаниеДоступны к подключению только очереди, у которых активирована опция Dedicated Resource Mode.

В поле Queue выберите из списка нужные очереди и нажмите OK.
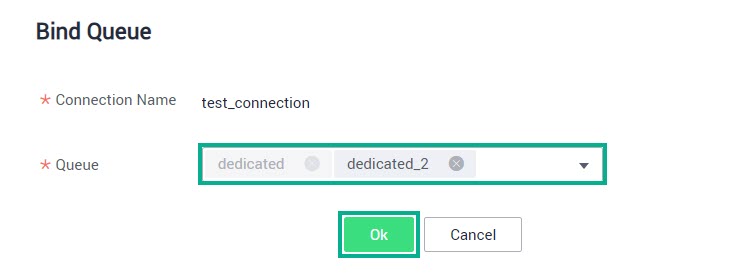
Для открепления очереди в строке с нужным подключением нажмите More и выберите из списка Unbind Queue.
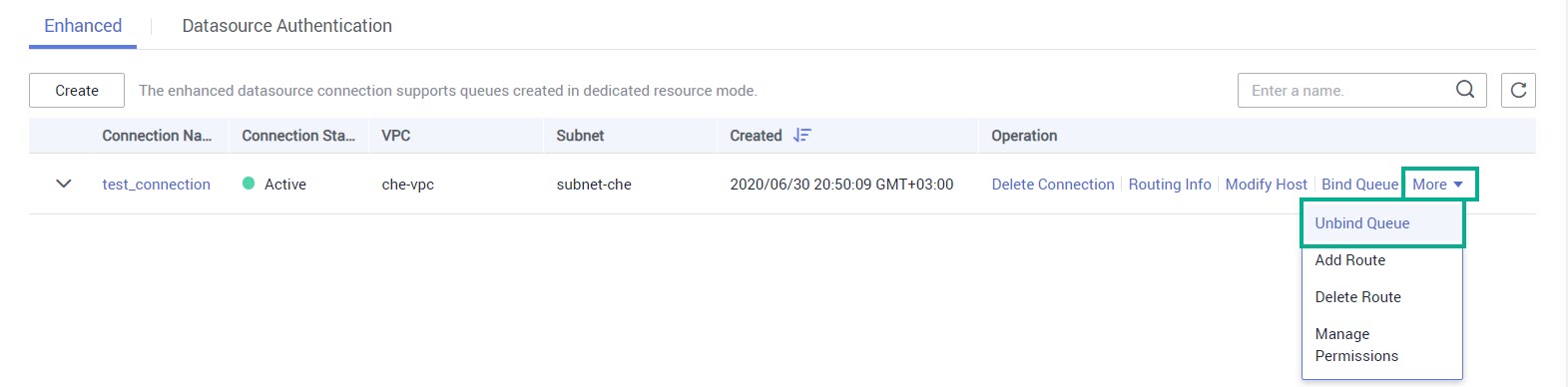
В поле Queue выберите из списка очередь к отключению и нажмите кнопку OK.
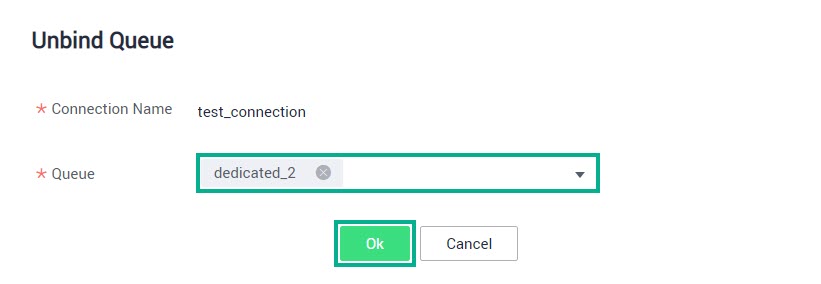
Для добавления маршрута в строке с нужным подключением нажмите More и выберите из списка Add Route.
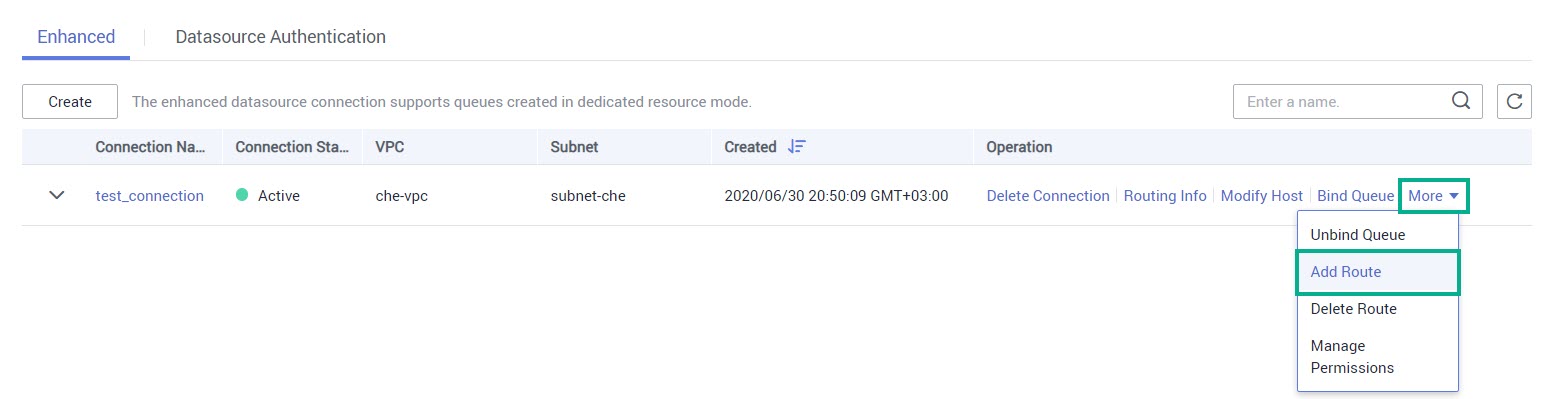
Заполните следующие поля и нажмите OK:
Route Name — укажите имя маршрута.
IP Address — укажите CIDR-блок добавляемого маршрута.
ПримечаниеCIDR-блоки различных маршрутов могут перекрываться, но не могут быть одинаковыми.
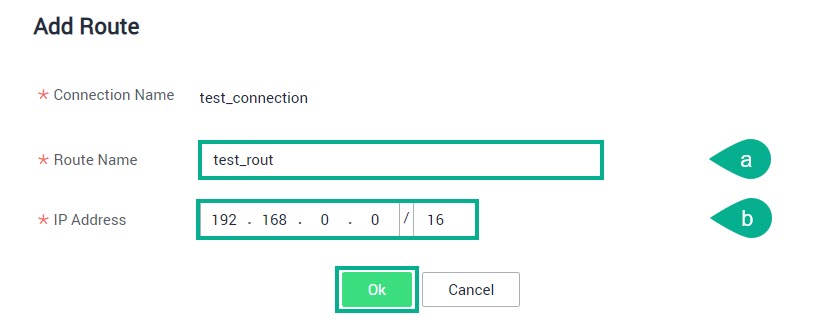
Для удаления маршрута в строке с нужным подключением нажмите More и выберите из списка Delete Route.
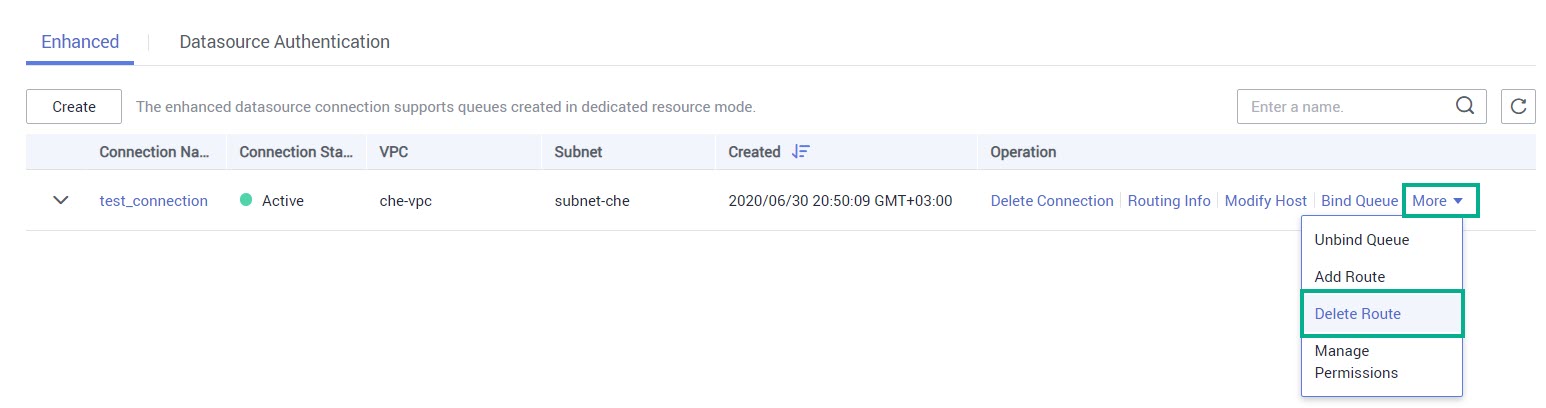
Укажите маршрут к удалению и нажмите OK.
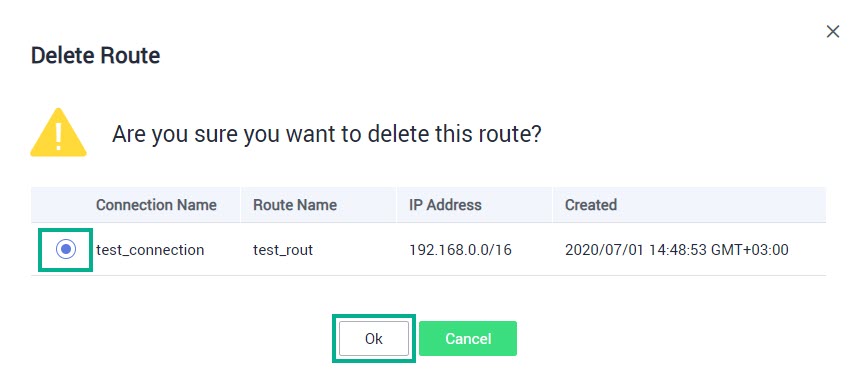
Управление разрешениями подключений
Вы можете предоставить или отозвать разрешения для подключений к источникам данных из других проектов.
После авторизации проекта можно войти в систему как пользователь авторизованного проекта или переключиться на соответствующий проект. На вкладке Enhanced можно проверить подключение источника данных и привязать созданную очередь к подключению.
Предоставление разрешения
В списке сервисов выберите Data Lake Insight.
В боковом меню слева выберите Datasource Connections.
Выберите вкладку Enhanced.
В строке с нужным подключением нажмите More и выберите из списка Manage Permissions.
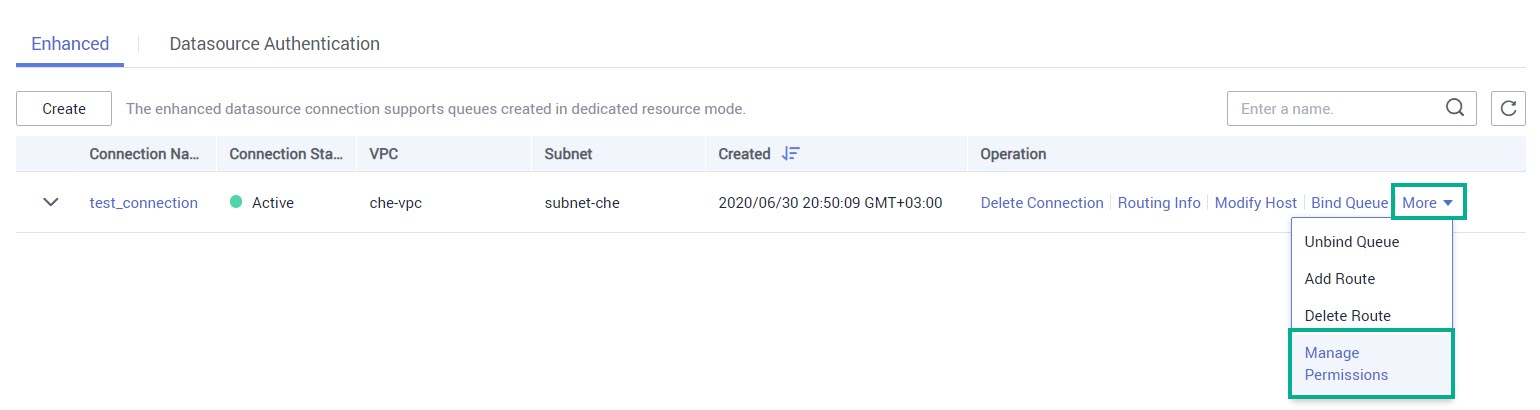
Выберите следующие значения и нажмите OK:
Set Permission — укажите «Add IAM User».
Project Name — укажите ID проекта, которому нужно предоставить разрешение.
См.такжеКак найти и посмотреть ID проекта можно узнать из инструкции здесь.
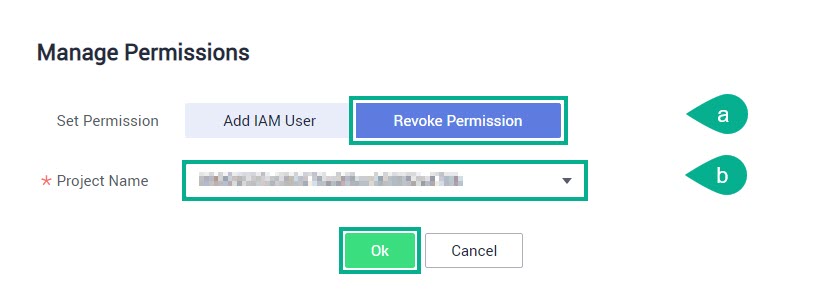
Отзыв разрешения
В списке сервисов выберите Data Lake Insight.
В боковом меню слева выберите Datasource Connections.
Выберите вкладку Enhanced.
В строке с нужным подключением нажмите More и выберите из списка Manage Permissions.
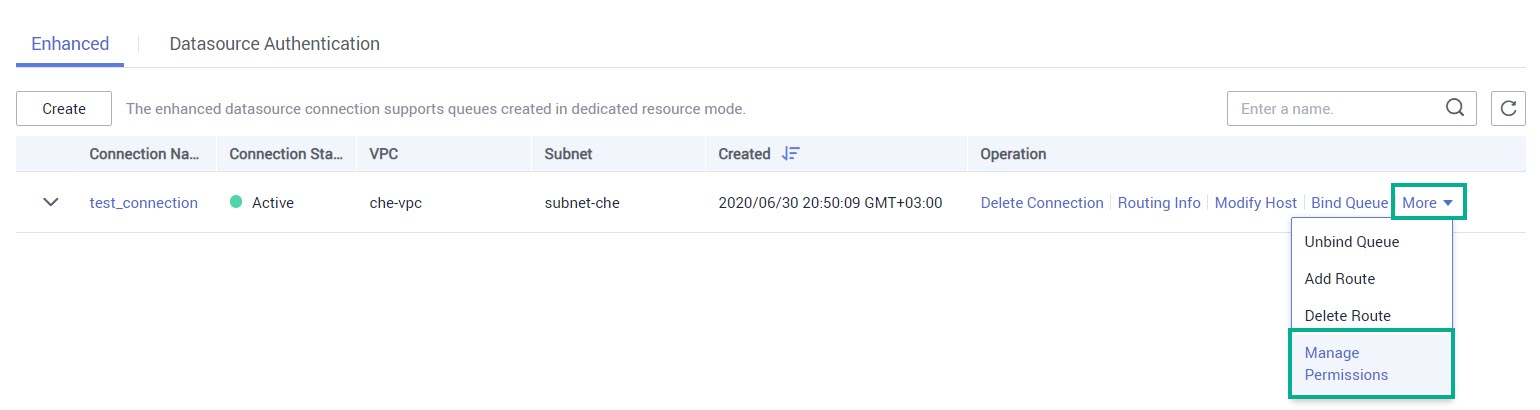
Выберите следующие значения и нажмите OK:
Set Permission — укажите «Revoke Permission».
Project Name — выберите из списка ID проекта, по которому нужно отозвать разрешение.
См.такжеКак найти и посмотреть ID проекта можно узнать из инструкции здесь.
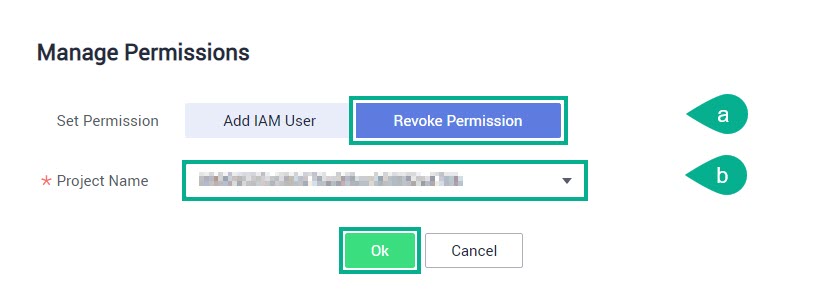
Удаление подключения
В списке сервисов выберите Data Lake Insight.
В боковом меню слева выберите Datasource Connections.
Выберите вкладку Enhanced.
В строке с соединением к удалению нажмите Delete Connection.

Нажмите OK.
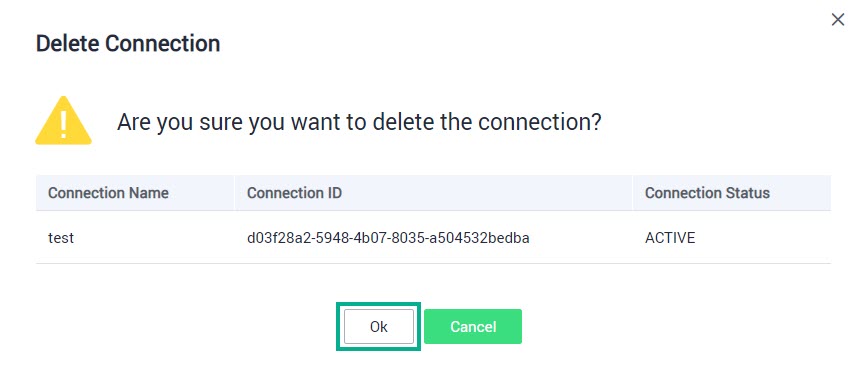
Просмотр ID проекта
Нажмите на свое имя пользователя в правом верхнем углу экрана и выберите из списка My Credentials.
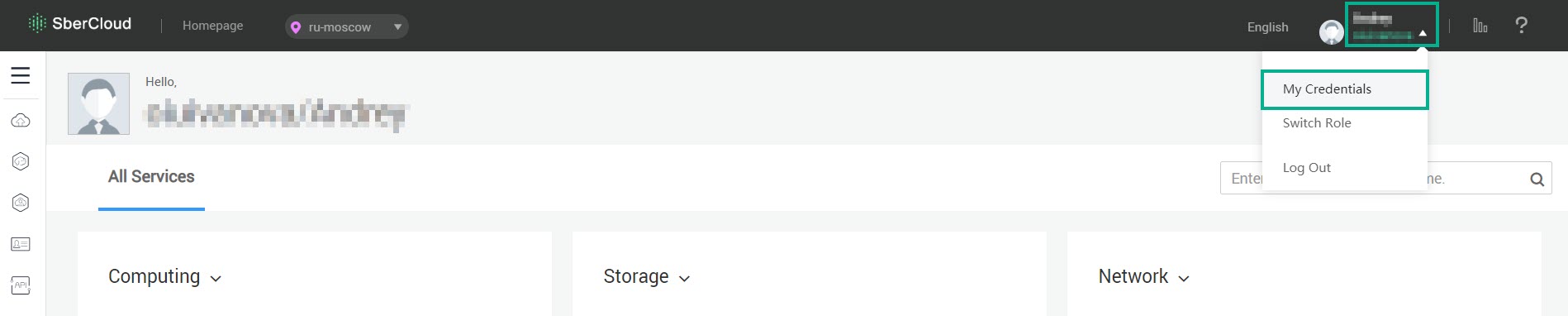
На вкладке Project внизу экрана нажмите на значок
 , чтобы развернуть список доступных проектов.
, чтобы развернуть список доступных проектов.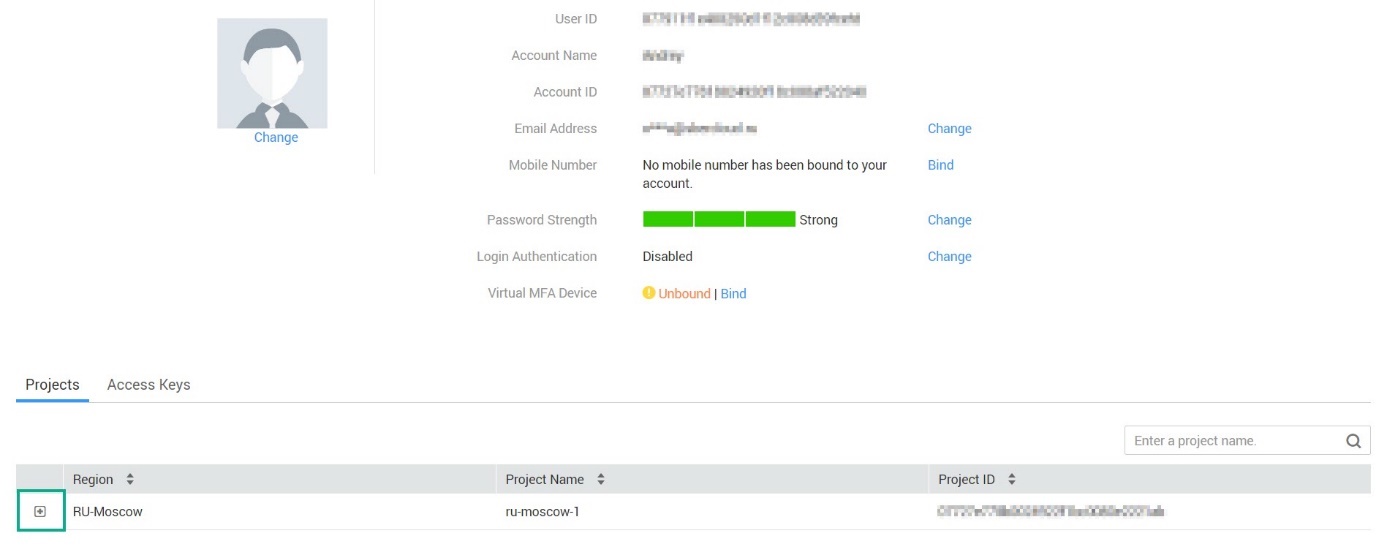
Проверьте или скопируйте код нужного проекта в столбце Project ID.
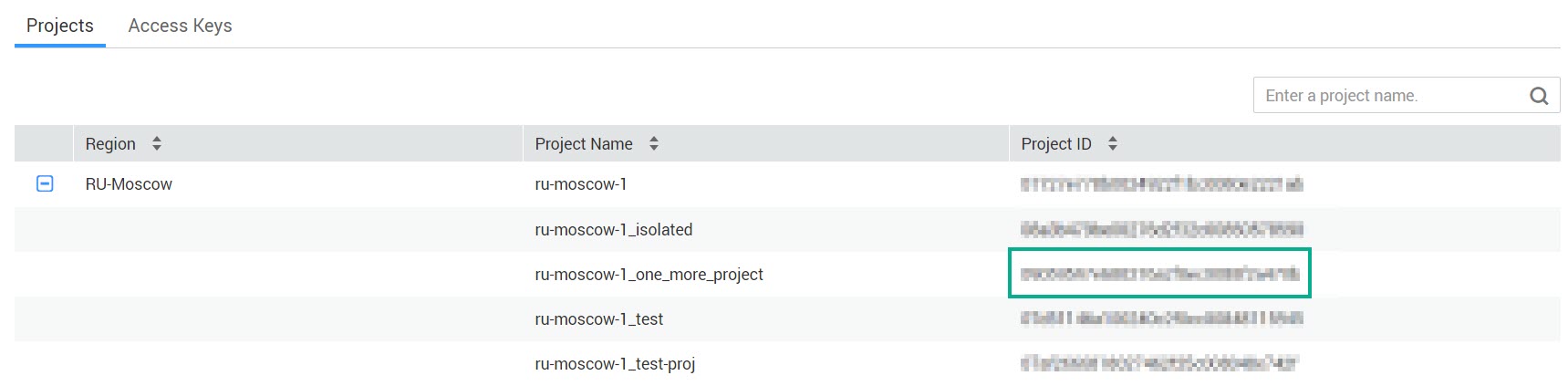
- Создание подключения
- Изменение настроек подключения
- Управление разрешениями подключений
- Удаление подключения
- Просмотр ID проекта