С помощью быстрого старта вы подключитесь к GaussDB в Data Warehouse Service, загрузите данные для анализа и создадите дашборд c диаграммами.
Перед началом работы
-
Если вы уже зарегистрированы, войдите в консоль управления Advanced через личный кабинет Cloud.ru или как IAM-пользователь.
Создайте проект Enterprise Project Service (EPS), чтобы разграничить ресурсы, которые будете использовать для ознакомления с сервисом.
Создайте кластер GaussDB(DWS), чтобы использовать его в качестве источника данных. При создании укажите ваш EPS-проект.
Создайте бакет OBS, чтобы загружать через него файлы с демо-данными в источник. При создании укажите ваш EPS-проект.
Шаг 1. Оформите подписку на сервис
В списке сервисов выберите DataArts Insight.
Нажмите Subscribe to Service.
Прочитайте и примите соглашение об обслуживании, затем нажмите OK.
Выберите количество ресурсов, которое хотите добавить в пакет:
Пользователи (General Users) — доступ к сервису для 100, 200 или 300 пользователей.
Экраны (Large Screen) — по умолчанию в подписку входит публикация пяти экранов, можно добавить до 9 999 на этом шаге или позднее.
Встроенные отчеты (Embedded Reports) — по умолчанию в подписку входят пять встроенных отчетов, можно добавить до 9 999 на этом шаге или позднее.
Нажмите Next: Confirm Settings.
Проверьте детали подписки и нажмите Buy Now.
Шаг 2. Авторизуйте сервис
Разрешите DataArts Insight доступ к сервисам Identity and Access Management, VPC Endpoint и Virtual Private Cloud.
Авторизовать сервис можно через учетную запись тенанта или пользователя группы Admin.
В консоли управления DataArts Insight, на панели слева выберите System Settings.
В Organization Management выберите Agency Management.
В списке Authorize Services выберите все разрешения — IAM ReadOnlyAccess, VPCEndpoint Administrator, VPC Administrator.
Нажмите Authorize → OK.
Шаг 3. Настройте импорт и экспорт из бакета
На странице System Settings, в Function Settings нажмите OBS Bucket Settings.
В Data storage bucket укажите параметры:
Endpoint — эндпоинт сервиса OBS obs.ru-moscow-1.hc.sbercloud.ru.
Bucket Name — название OBS-бакета, который вы создали ранее.
Остальные поля можно оставить по умолчанию.
Нажмите Save.
Шаг 4. Создайте проект
В консоли управления DataArts Insight, на панели слева в Enterprise Project выберите проект EPS, который вы создали ранее.
В правом верхнем углу нажмите Create Project и задайте название проекта.
Требования к наименованиюНажмите OK.
Шаг 5. Подключитесь к источнику данных
На панели навигации проекта, в Data Management выберите Data Sources.
Нажмите Create Data Source.
Заполните параметры подключения к инстансу GaussDB(DWS), который вы создали ранее:
Source Database Type — выберите GaussDB(DWS).
Access Network Type — выберите GaussDB(DWS).
Region — оставьте значение по умолчанию.
Name — задайте название для источника данных.
Instance — выберите инстанс GaussDB(DWS), который вы создали.
Servers — заполняется автоматически после выбора инстанса.
Database — укажите название базы данных инстанса. По умолчанию при создании кластера GaussDB(DWS) создается база данных gaussdb.
SASL_SSL — так как будут использоваться вымышленные данные, для быстрого ознакомления с сервисом опцию SSL-аутентификации можно отключить.
Username и Password — введите имя пользователя и пароль для подключения к базе данных.
Нажмите Test Connection.
Когда проверка подключения завершится успешно, нажмите OK.
Шаг 6. Загрузите данные в источник
Скачайте на свой компьютер файлы с демо-данными. Для этого перейдите по ссылкам ниже и нажмите Скачать:
В консоли управления DataArts Insight, на странице Data Sources проекта нажмите на источник данных, подключение к которому вы создали.
Нажмите Uploaded Files → Add File и выберите один из файлов, которые вы скачали.
Для вашего удобства замените автоматически сгенерированное значение в поле Physical Table на название загружаемого файла.
Нажмите OK и загрузите остальные файлы аналогично.
Шаг 7. Создайте датасет
Датасеты нужны, чтобы передавать данные для отображения. На этом шаге вы создадите датасет из данных, которые загрузили в источник.
Чтобы создать датасет:
На панели навигации проекта, в Data Management выберите Datasets.
Нажмите Create Dataset.
Убедитесь, что в My Data Sources выбран источник данных, к которому вы подключились.
На вкладке Uploaded Files дважды кликните левой кнопкой мыши по одной из таблиц с данными, например по user_info, чтобы она оказалась на рабочей панели.
Дважды кликните по остальным таблицам и нажмите OK, чтобы установить между ними связь и создать модель.
Нажмите Save, задайте название датасета и нажмите OK.
Шаг 8. Создайте дашборд
На странице редактирования датасета нажмите Create Dashboard.
На панели инструментов вверху нажмите Add Chart и выберите тип графика, например Area Chart.
На панели Area Chart справа заполните области под Dimension и Measure, перетащив туда поля из панели Data, например product_type и product_price.
Нажмите Update.
Аналогичным образом добавьте больше графиков на дашборд и укажите для них поля.
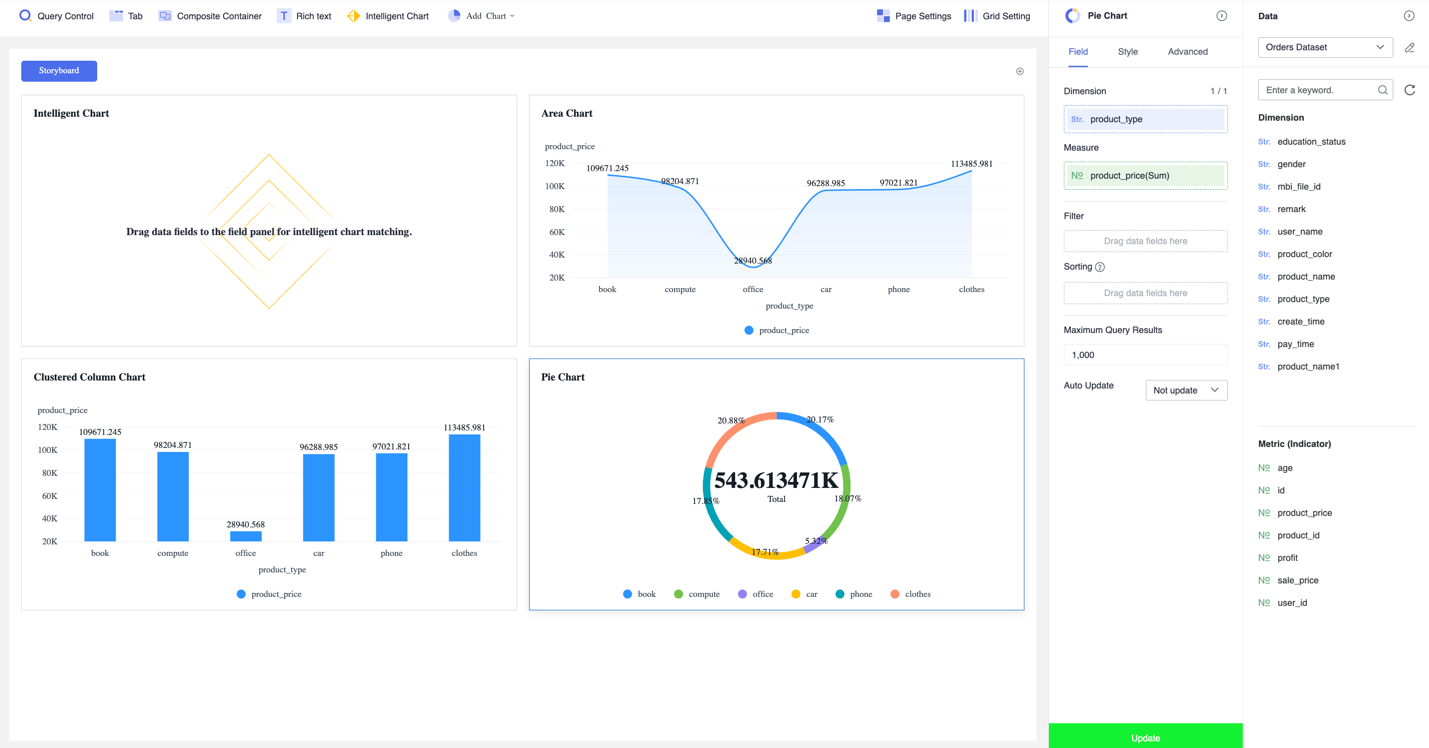
Нажмите Save and Publish.
Задайте название дашборда и нажмите Confirm.
Что дальше
- Перед началом работы
- Шаг 1. Оформите подписку на сервис
- Шаг 2. Авторизуйте сервис
- Шаг 3. Настройте импорт и экспорт из бакета
- Шаг 4. Создайте проект
- Шаг 5. Подключитесь к источнику данных
- Шаг 6. Загрузите данные в источник
- Шаг 7. Создайте датасет
- Шаг 8. Создайте дашборд
- Что дальше