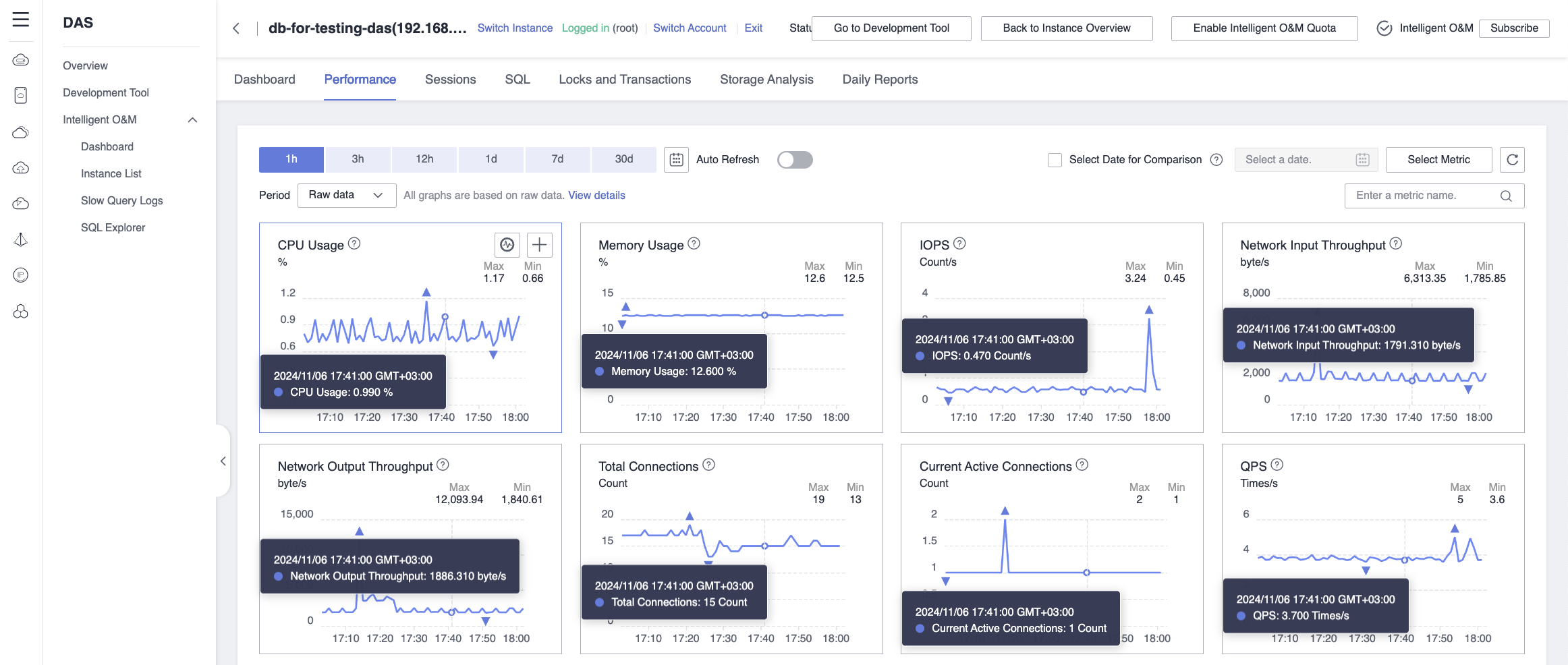С помощью быстрого старта вы:
подключитесь к инстансу базы данных MySQL в Relational Database Service (RDS) через Data Admin Service;
выполните SQL-запрос к базе данных;
посмотрите метрики производительности инстанса в момент выполнения запроса.
Перед началом работы
-
Если вы уже зарегистрированы, войдите в консоль управления Advanced через личный кабинет Cloud.ru или как IAM-пользователь.
Создайте проект Enterprise Project Service (EPS). Так вы разграничите ресурсы, которые используете для ознакомления с сервисами.
Создайте сеть Virtual Private Cloud (VPC) с подсетью. В ней вы разместите базу данных для ознакомления с сервисом.
Создайте инстанс базы данных MySQL в RDS. Вы подключитесь к этому инстансу через Data Admin Service.
Шаг 1. Создайте учетную запись и подключитесь к инстансу базы данных
В списке сервисов выберите Data Admin Service.
Нажмите Go to Development Tool → Add Login.
Задайте параметры учетной записи:
DB Engine — MySQL.
Source Database — инстанс базы данных, который вы создали ранее.
Login Username — логин пользователя «root».
Password — пароль, который вы задали, когда создавали инстанс базы данных.
Включите опцию Remember Password.
Чтобы проверить соединение с инстансом, нажмите Test Connection. Если аутентификация пройдена, вы увидите сообщение «Connection is successful».
Нажмите OK.
На вкладке My DB Instance Logins, напротив созданной учетной записи нажмите Log In.
Так как опция Remember Password включена, вы сразу подключитесь к инстансу.
Шаг 2. Создайте базу данных и таблицу
На стартовой странице Home нажмите Create Database.
Введите название базы данных и нажмите OK.
Напротив базы данных, в столбце Operation нажмите Create Table.
На вкладке Tables нажмите Create Table.
В поле Table Name введите название таблицы.
Нажмите Next.
С помощью Add добавьте несколько параметров колонок для таблицы. Например:
Column Name
Type
Length
Nullable
Primary Key
ProductID
int
11


ProductName
varchar
255


Price
float
11


Чтобы создать таблицу, нажмите Create → Execute.
Новая таблица появится на вкладке Tables
Шаг 3. Сгенерируйте данные
Чтобы познакомиться с возможностями запросов и метрик Data Admin Service, сгенерируйте данные для таблицы:
В верхнем меню выберите Data Scheme → Data Generator.
Нажмите Create Task.
В Target Database выберите базу данных, которую вы создали ранее.
В Target Table выберите таблицу, в которую нужно добавить данные.
Нажмите Generate → Yes.
Data Admin Service сгенерирует случайных набор символов в зависимости от заданных типов данных и вставит их в таблицу.
Когда запись данных в таблицу завершится, нажмите Close.
Шаг 4. Выполните запрос к базе данных и посмотрите метрики
Data Admin Service позволяет отправлять запросы к базам данных и анализировать выполнение запросов в реальном времени при помощи метрик.
Чтобы выполнить SQL-запрос к базе данных:
В верхнем меню выберите SQL Operations → SQL Query.
На панели слева, в списке Database выберите базу данных, для которой вы сгенерировали данные.
В редакторе кода введите SQL-запрос:
SELECT *FROM productsWHERE Price BETWEEN 50 AND 60;Чтобы выполнить запрос, нажмите Execute SQL (F8).
Результат появится на вкладке Result Set.
Чтобы посмотреть метрики:
Вернитесь в консоль управления Advanced, в сервис Data Admin Service.
На панели слева выберите Intelligent O & M → SQL Explorer.
Выберите инстанс, метрики которого хотите увидеть, и нажмите OK.
Перейдите на вкладку Performance.
На метриках вы увидите изменения в графиках, когда выполнялся SQL-запрос:
Что дальше
Узнайте об управлении таблицами в Development Tool и работе с метриками в Intelligent O&M.
- Перед началом работы
- Шаг 1. Создайте учетную запись и подключитесь к инстансу базы данных
- Шаг 2. Создайте базу данных и таблицу
- Шаг 3. Сгенерируйте данные
- Шаг 4. Выполните запрос к базе данных и посмотрите метрики
- Что дальше