С помощью SAML федерации вы можете использовать Active Directory Federation Service (AD FS) для аутентификации пользователей в Cloud.ru.
Перед началом работы
Для настройки доступа к облаку с помощью корпоративных доменных учетных записей необходимы:
Развернутый сервис AD FS. Как развернуть и опубликовать сервис AD FS описано в инструкциях Microsoft:
ПримечаниеПри развертывании и публикации сервиса в интернет необходимо убедиться, что используется правильный публичный SSL-сертификат.
Опубликованный в интернет сервер AD FS.
Инструкция по развертыванию Web Application Proxy и публикации через него сервера AD FS доступна на официальном сайте Microsoft.
Получить метаданные
Для настройки SAML федерации получите XML-файл с метаданными.
Откройте оснастку AD FS Management на сервере с ролью AD FS.
Перейдите в раздел AD FS → Service → Endpoints.
Найдите URL-путь в разделе Metadata.
Обычно путь имеет вид: /FederationMetadata/2007-06/FederationMetadata.xml.
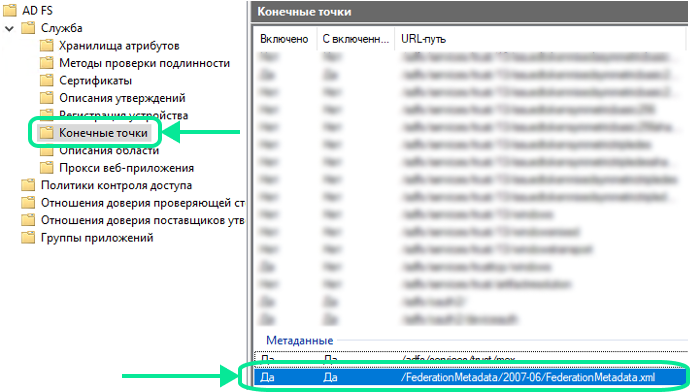
Скачайте XML-файл.
Для этого введите URL-aдрес вида https://<ваше имя хоста>/FederationMetadata/2007-06/FederationMetadata.xml в браузере и загрузите файл на компьютер.
Создать федерацию в личном кабинете
В личном кабинете Cloud.ru перейдите в раздел Администрирование, на вкладку Федерации.
Нажмите Создать федерацию.
Выберите тип протокола — SAML.
Загрузите ранее скачанный XML-файл с метаданными.
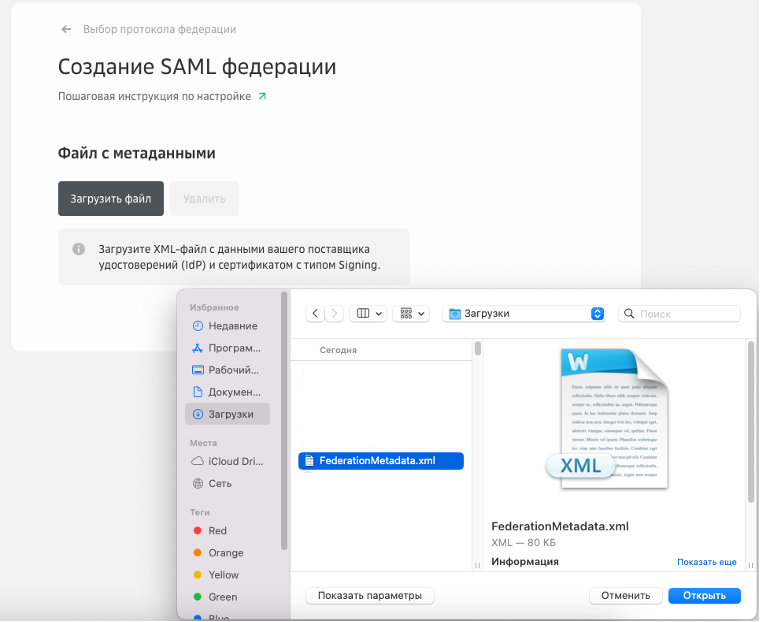
На основе загруженного файла с метаданными будет создан черновик конфигурации федерации.
Заполните название и описание федерации.
Задайте длительность сессии — максимальное время жизни SSO сессии.
Может быть установлено значение от 30 минут до 7 дней.
Если пользователь не проявляет активности в течение заданного в параметре времени, сессия завершится, а пользователь должен будет заново пройти аутентификацию.
Если пользователь активен, время сессии зависит от того, поддерживает ли настроенная федерация механизм refresh-токенов:
Если механизм refresh-токенов не поддерживается, то сессия будет завершена через время, указанное в параметре «Длительность сессии».
Если механизм refresh-токенов поддерживается, то при истечении access-токена приложение может использовать refresh-токен для получения нового access-токена. Так сессия пользователя может быть активна, пока не истечет время жизни refresh-токена — 7 дней.
Загрузите действующий сертификат с типом Signing.
Если сертификат уже был в загруженном XML-файле, его данные добавятся на форму автоматически.
Вы можете загрузить несколько сертификатов — текущий и те, которые будут действовать после него. Это позволит избежать прерывания работы федерации, когда сертификат истечет.
Нажмите Создать.
Скачайте предложенный файл дескриптора, в котором собраны данные для настройки со стороны AD FS.
Импортировать XML-файл
Откройте скачанный ранее файл и скопируйте ссылку из адресной строки браузера.
Откройте оснастку AD FS Management и выберите Отношения доверия проверяющей стороны → Добавить отношение доверия.

Выберите способ «Импорт данных о проверяющей стороне, опубликованных в Интернете или локальной сети».
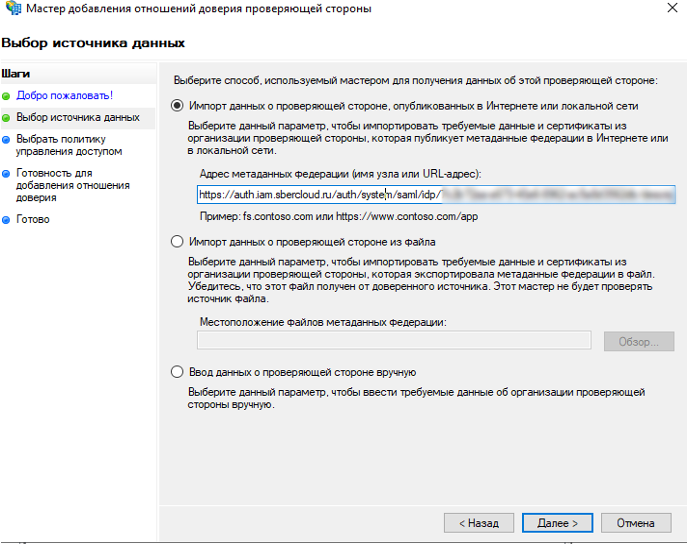
Введите отображаемое имя федерации со стороны AD FS или оставьте значение по умолчанию.
Выберите политику доступа «Разрешение для каждого».
Проверьте данные и нажмите Готово.
Настроить клеймы для преобразования данных
Выделите созданное утверждение и нажмите Измените политику подачи запросов.
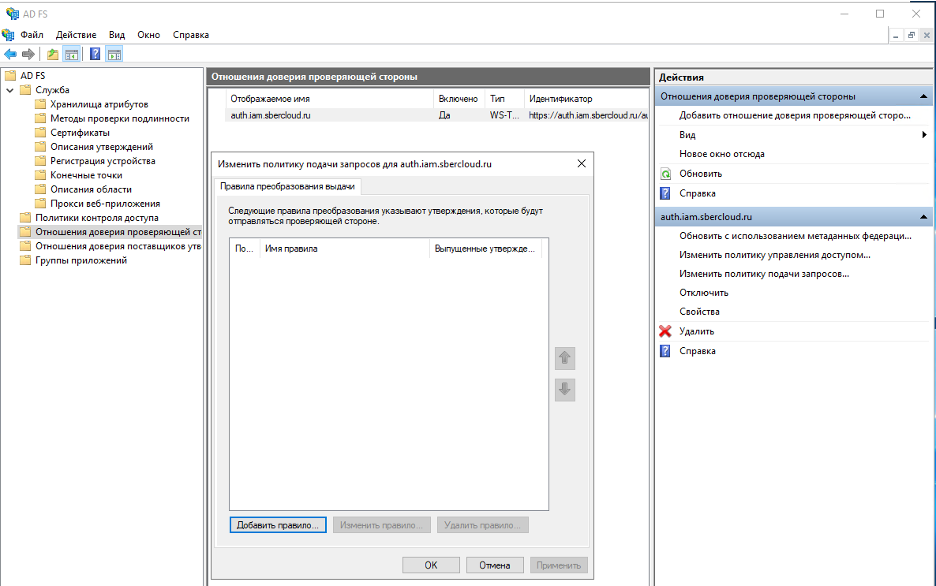
Настройте сопоставление между атрибутами SAML-сообщения и персональными данными пользователя, которые хранятся на сервере AD FS.
Данные пользователя
Обязательность
Элементы SAML-сообщения
Фамилия
Нет
Surname
Имя
Нет
Given-Name
Адрес электронной почты
Да
User-Principal-Name
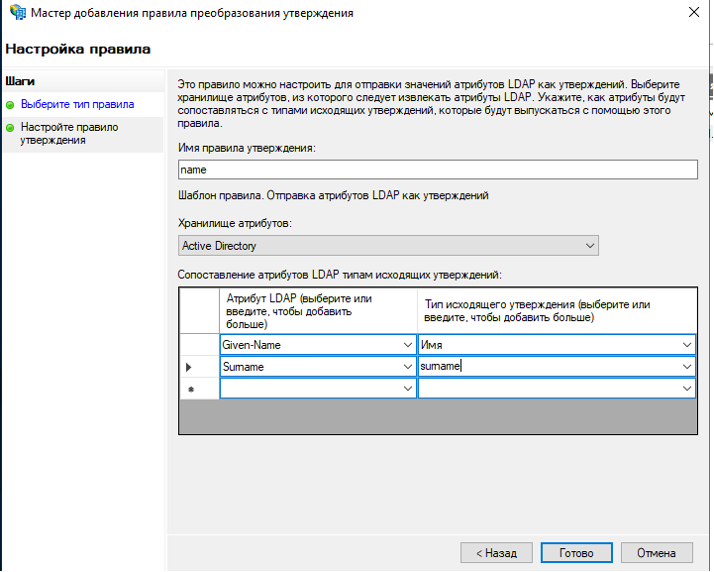
Нажмите Готово.
Добавить федеративных пользователей
В разделе Пользователи откройте вкладку Федеративные пользователи.
В правом верхнем углу нажмите Добавить пользователя федерации.
Выберите федерацию, в которую нужно включить пользователя.
Укажите email сотрудника. Можно добавить сразу несколько пользователей, если ввести их email через запятую или пробел.
Наделите пользователя необходимыми правами на проекты и платформы. Подробнее о логике ролей смотрите в статье Роли пользователей.
Нажмите Добавить.
Профиль пользователя появится на вкладке Федеративные пользователи.
Пользователю также будет автоматически отправлено письмо со ссылкой на вход, ID федерации и инструкцией по входу.
Перейдите в раздел Администрирование, на вкладку Федерации.
Скопируйте ID федерации в строке с нужной федерацией. Передайте его пользователям, чтобы они смогли войти в личный кабинет.
Прямая ссылка для входа по SSO — https://console.cloud.ru/?iam_idp=%ID_федерации%. ID вашей федерации можно получить у администратора организации.
Обратите внимание, что если по ссылке перейдет сотрудник, у которого нет учетной записи в личном кабинете, учетная запись для него будет создана автоматически. Она отобразится в списке федеративных пользователей в разделе Пользователи. У такого пользователя не будет прав для доступа к проектам, пока их не назначит администратор организации.
- Перед началом работы
- Получить метаданные
- Создать федерацию в личном кабинете
- Импортировать XML-файл
- Настроить клеймы для преобразования данных
- Добавить федеративных пользователей